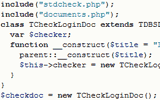Обживаем компьютер
Если ранее говорилось лишь о настройках, важных для работы самого ПК, то теперь можно узнать и о том, как лучше настроить компьютер под личные задачи пользователя.
Настройка оформления рабочего стола
Первое, что видит человек после загрузки Windows, – это рабочий стол, так что с него-то мы и начнем. Добраться до настроек графического оформления можно из панели управления, выбрав Экран, либо из контекстного меню рабочего стола, выбрав пункт Свойства, то есть точно так же, как и при настройках аппаратного обеспечения (видеоадаптера и монитора). Только на этот раз нам потребуются другие страницы настроек, а именно: Темы, Рабочий стол, Заставка и Оформление.
Оформление в целом можно изменить на странице Темы (рис. 10.7). Под темой подразумевается оформление окон, фоновый рисунок, хранитель экрана и наборы звуков и значков, используемых в Windows. Изначально предлагается тема Windows XP, известная как Luna.

Рис. 10.7. Выбор темы в свойствах экрана
Хотя предлагаются всего две темы- упомянутая Luna и классическая, причем выбрав вторую вы получите оформление, сходное с Windows 2000, способов настроить вид по своему усмотрению больше, чем достаточно – для этого предназначены следующие три закладки.
ПРИМЕЧАНИЕ
Если у вас установлен пакет расширения Microsoft Plus! for Windows XP, то к списку тем прибавятся: Аквариум, Космос, Природа и Да Винчи.
Итак, на странице Рабочей стол (рис. 10.2) вы можете при желании выбрать подходящий рисунок рабочего стола. В поставке Windows XP имеется несколько десятков различных рисунков, и фотографий, достаточно качественных и красивых, чтобы обратить на них внимание. Тем не менее, большинство пользователей предпочитает иной путь – установку собственного рисунка в качестве фонового. Это может быть фотография любимой собачки, пейзаж, абстрактный рисунок или даже собственный портрет. Причем рисовать что-либо самому вовсе не обязательно: понравившуюся картинку можно, например, переписать у знакомых, найти на диске с коллекцией изображений или скачать из Интернета.

Рис. 10.8. Выбор фонового рисунка рабочего стола
Отображаемые в списке рисунки расположены в корневом каталоге Windows. Соответственно, если вы скопируете какой-либо графический файл (в формате BMP) откуда угодно в папку WINDOWS, то он появится в списке. Но можно поступить и иначе: нажмите на кнопку Обзор и выберите файл фонового рисунка, указав его расположение где-либо на жестком диске вашего ПК. Если рисунок несколько меньше (или больше), чем размер экрана, и представляет собой законченную композицию, то Windows может растянуть его на весь экран – для этого из списка Расположение выберите вариант Растянуть. Но если при этом нарушаются пропорции, то лучше оставить вариант По центру, при этом можно будет подобрать заполняющий незанятое пространство цвет из соответствующего списка. Если же рисунок совсем маленький, то вы можете выбрать вариант Замостить, в этом случае изображение будет повторено по вертикали и по горизонтали нужное число раз, заполняя весь экран. Учтите, что фоновый рисунок занимает часть ресурсов системы, в первую очередь память, и если ваш ПК и без того работает не слишком быстро, то лучше откажитесь от украшательств.
СОВЕТ
Если вы раньше работали с одной из предыдущих версий Windows, то при первом запуске XP у вас мог возникнуть вопрос: «Куда делись значки Мой компьютер и Мои документы с рабочего стола?». Ответ прост: их отключили. Чтобы отображать на рабочем столе эти значки, нажмите кнопку Настройка рабочего стола и вы получите возможность вывести нужные значки на рабочий стол.
Еще одним «модным» дополнением Windows являются экранные заставки, иногда называемые хранителями экрана. Они запускаются автоматически, когда проходит заданный пользователем интервал. Так, на рис. 10.9 выбрана установленная дополнительно заставка «Океан», которая должна запускаться через 12 мин. простоя компьютера (то есть компьютер-то, может быть, все это время и работал, но пользователь не только не нажимал клавиши на клавиатуре, но даже не пошевелил мышкой).

Рис. 10.9. Выбор экранной заставки
Что касается практической пользы от заставок, или в прямом переводе – спасителей экрана (Screen Saver), то она в общем-то близка к нулю, поскольку современные мониторы практически лишены проблемы выгорания люминофора, свойственного моделям, существовавшим лет десять тому назад, не говоря уж о ЖК-панелях. Зато настройка энергосберегающих функций может быть полезна, если вы часто оставляете компьютер включенным в свое отсутствие, – это поможет сэкономить электроэнергию, а следовательно, и деньги. Для этого нажмите на кнопку Питание в группе Энергосбережение (окно настроек электропитания доступно и напрямую из панели управления – значок Электропитание). В появившемся окне Свойства электропитания можно выбрать интервалы, через которые будут отключаться дисплей и диски. Эти настройки будут крайне полезными при работе с портативным ПК (ноутбуком), поскольку с их помощью можно существенно продлить срок работы от батарей. Следует отметить, что функции управления электропитанием работают (и вообще доступны), если только их поддерживает аппаратное обеспечение вашего ПК, в частности монитор и материнская плата.
Последняя закладка, Оформление, открывает возможность более тонко настроить оформление окон. Для начала можно, опять-таки, выбрать между классическим и новым стилями окон и кнопок, а заодно указать цветовую палитру и размер шрифта. Если же вы захотите произвести более тонкую настройку, нажмите на кнопку Дополнительно и перед вами откроется возможность выбора цветов и шрифтов для всех типов оконных элементов Windows (рис. 10.10). Единственное ограничение состоит в том, что если вы используете новый стиль Windows XP, то изменять цвета заголовков окон не получится.

Рис. 10.10. Тонкая настройка оформления
Изменять параметры достаточно просто: сначала вы щелкаете мышью в верхней части окна настроек по тому элементу интерфейса, оформление которого хотите изменить, а затем выбираете нравящиеся вам параметры. При этом изменения будут сразу же видны, а чтобы оперативно сделать их вступившими в силу, жмите на кнопку Применить. Так, чтобы поменять цвет фона, щелкните по «пустому» месту вне нарисованных окошек, а затем выберите цвет. Обратите внимание, что доступны для изменения только те параметры, которые можно изменить для выбранного в настоящий момент элемента, а остальные становятся серыми, неактивными.
Еще одна категория настроек экрана, вызываемая кнопкой Эффекты, позволяет установить такие параметры, как отбрасываемые меню тени, использование крупных значков на рабочем столе, а также отображение содержимое окна при перетаскивании. Последний из указанных параметров может повлиять на производительность в ту или иную сторону, так что если отрисовка окон происходит медленно, попробуйте включить (или выключить) эту опцию.
Завершив все настройки оформления, вы можете сохранить их, вернувшись на страницу Темы и воспользовавшись кнопкой Сохранить. А на прилагаемом CD в папке AltPlus вы найдете некоторое количество экранных заставок, фоновых рисунков и прочих условно-полезных программ и украшательств.
Звуковое оформление
Помимо визуальных настроек Windows позволяет изменять и звуковое сопровождение для ряда событий. Например, при запуске Windows вы слышите некоторый звук (конечно, если ваш ПК оборудован звуковой платой и подключен к динамикам). Для изменения настроек вы можете воспользоваться программой настройки звука, выбрав Звуки и аудиоустройства в панели управления (рис. 10.11).

Рис. 10.11. Настройка звукового сопровождения
Для создания собственной звуковой схемы вы сначала выбираете событие, при котором должен издаваться звук, а затем указываете аудиофайл из ниспадающего списка. Подобно картинкам для оформления рабочего стола, в список заносятся все файлы типа VAW, находящиеся в папке MEDIA, вложенной в каталог WINDOWS. И соответственно, если у вас имеются какие-либо собственные звуковые файлы, то вы можете их указать, нажав на кнопку Обзор. Прослушать выбранный звук можно, нажав на кнопку воспроизведения.
Когда вам надоест слушать постоянные дзиньканья и повизгивания, вы сможете отключить сразу все звуки, выбрав схему Нет звуков.
Региональные настройки
В панели управления можно найти еще одну программу настройки системы – Язык и стандарты. В ней указывают принятые в стране форматы дат, времени, денежных единиц и чисел. Все эти данные могут использоваться различными программами Windows, например Excel, для автоматического форматирования вводимых значений. Для русской версии Windows менять что-либо в региональных настройках системы нет необходимости.
Пару слов о Microsoft Plus!
Выше уже упоминалась некая таинственная программа Microsoft Plus!. Некогда, во времена первого выпуска Windows 95, это расширение операционной системы было действительно полезным. В частности, стандартные значки можно было заменить на более приятные, появлялась возможность проще подключиться к Интернету, становилась возможной отрисовка окон при перемещении по экрану. Но поскольку в более новых версиях Windows, не говоря уж об XP, практически все эти возможности уже имеются, а входящие в состав Plus!, то практическая польза от Microsoft Plus! для Windows XP близка к нулю. Единственное, что вы получаете, – это несколько дополнительных тем оформления, включающих фоновые рисунки, звуковое сопровождение, хранители экрана и анимированные курсоры, а так же пару простых игр.
ПРИМЕЧАНИЕ
Если вы жаждете установить нестандартный фоновый рисунок или хранитель экрана, то обратитесь к прилагаемому CD: в папке AltPlus вы сможете найти множество подобных мелочей.
Настройка вида папок
Для обеспечения удобства работы с файлами следует позаботиться о настройках вида папок. Для начала откройте какую-либо папку (например, корневой каталог диска C) в Проводнике или через Мой компьютер и задайте вид – список, таблицу, крупные или мелкие значки. Практика показывает, что, как правило, удобнее всего выбрать вид списка. Затем выберите в меню Сервис пункт Свойства папки, в открывшемся окне (рис. 10.12) перейдите на закладку Вид и нажмите на кнопку Применить ко всем папкам.

Рис. 10.12. Настройка отображения файлов
С выбранными таким образом параметрами вы сможете задавать иное представление только для некоторых папок. Например, для папки, открывающейся сразу при вызове Мой компьютер, можно установить вид Плитка, для папки Мои документы – таблицу, а для папки с любимыми картинками включить вид Эскизы страниц.
На странице Вид можно настроить ряд дополнительных параметров отображения файлов и папок. Все они перечислены в списке параметров, настройка производится снятием или установкой признаков. Из полезных изменений, которые можно внести в настройки является отключение опции скрытия расширений файлов: по значку далеко не всегда можно понять тип файла, к тому же в процессе установки новых программ значки имеют свойство меняться. Особенно это актуально для мультимедийных файлов: программ для работы с ними – великое множество, и все они, будучи установленными на одном ПК будут норовить подсунуть свой значок и использовать себя для запуска таких файлов.
2011-06-08 // Есть вопросы, предложения, замечания? Вы можете обсудить это на форуме !