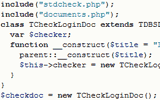Установка и удаление программ
Современные программы, созданные для работы с операционной системой Windows, тесно с ней интегрируются, поэтому их правильная установка или удаление, влияет как на работу устанавливаемых программ, так и на стабильность работы компьютера в целом. Стандартные средства для установки и удаления программ доступны из Панели управления (значок Установка и удаление программ).
Установщики
Хотя в окне установки/удаления и имеется пункт Установка программ, ее функции заключаются лишь в том, чтобы предоставить вам возможность указать расположение программы установки, вопрос создания которой полностью лежит на разработчике устанавливаемой программы. Собственно говоря, для установки программы вам вовсе не обязательно забираться в Панель управления – можно просто отыскать файл setup.exe (или install.exe) на носителе с дистрибутивом (дискете или компакт-диске) и запустить его.
Все современные программы установки имеют сходный интерфейс: сначала вам показывают приветствие и лицензионное соглашение, которое вы вроде как должны прочитать. На следующем этапе вас могут попросить ввести какие-либо данные о себе и (или) потребовать ввести серийный номер, после чего иногда (особенно при установке больших программных пакетов) спрашивают, что именно ставить. Как правило, имеется опция стандартной (standard, typical) или быстрой (express) установки – тогда будут поставлены те компоненты, которые производитель считает нужными, ориентируясь на среднестатистического пользователя. Когда вы освоитесь с работой на ПК и будете представлять себе, что есть что в программе, то сможете использовать вариант выборочной (custom) установки, указывая, что ставить, а что – нет. И наконец, существует вариант полной установки, когда ставится все подряд, так что если вам любопытно исследовать все возможности программы, а на дисках полно свободного места, то выбирайте полную установку.
К вопросу о дисках: перед собственно началом установки вас обязательно спросят, куда именно ставить программу. Как правило, предлагается каталог Program Files на диске C (если, конечно, Windows находится на этом же диске). Но если свободного места на предлагаемом диске мало, а в вашем распоряжении имеются другие диски, то устанавливайте программу на них. При этом было бы полезным изначально, с момента установки первых же приложений, разделять их по типам: пусть офисные программы и различные утилиты для повседневной работы (MS Office, графические пакеты, антивирусы и т. д.) устанавливаются в Program Files. А игры, которые могут занимать сотни мегабайт каждая, – в папку Games, расположенную, возможно, на другом диске.
Другие вопросы, которые может задать программа установки: создавать ли ярлыки в главном меню и как их назвать, следует ли выводить ярлыки на рабочий стол. После ответа на все эти вопросы происходит собственно процесс установки, который заключается в копировании файлов в указанное место жесткого диска на ПК и регистрации программы в реестре операционной системы.
В самом конце установки некоторые программы могут попросить перезагрузить компьютер. В этом случае, если у вас открыты какие-либо иные программы, где вы что-либо делали, закройте их, сохранив результаты своей работы (переключение между программами осуществляется при помощи комбинации «горячих клавиш» Alt+Tab).
ПРИМЕЧАНИЕ
Некоторые совсем маленькие программы, особенно из тех, что встречаются в Интернете, могут вовсе не иметь программы-установщика. Как правило, их достаточно извлечь из архива (об архиваторах для Windows мы поговорим чуть позже) в какую-либо специально созданную для этой программы папку, а затем при желании самостоятельно создать ярлык для запуска на рабочем столе.
Проблемы uninstall
После того как программа успешно установлена на компьютере, она, как правило, попадает в потенциальные кандидаты для удаления. Вот для этих-то целей и следует использовать Установку/удаление программ из Панели управления (рис. 10.13).
 Рис. 10.13. Удаляйте программы правильно!
Рис. 10.13. Удаляйте программы правильно!
Перед вами будет находиться список всех установленных программ (вернее, почти всех, т.к. некоторые программы не устанавливаются по всем правилам). Чтобы вам было проще принять решение о том, нужна ли вам эта программа, Windows оценивает, насколько часто вы ей пользуетесь, когда последний раз ее запускали и сколько места она занимает на жестком диске. К сожалению, эти данные далеко не всегда точны: для одних программ не указывается занимаемое ими место, запуск других может не отслеживаться правильно.
В 99% случаев нажатие на кнопку Заменить/удалить приводит именно к безоговорочному удалению программы, а не к добавлению или замене каких-либо дополнительных компонентов. Сам процесс удаления заключается в том, что программа удаляется как с диска, так и из реестра Windows. Хотя на самом деле довольно часто удаление бывает неполным, и стирать остатки с диска вам придется самостоятельно.
Важно запомнить, что любую программу следует хотя бы попытаться сначала удалить «официальным» способом и лишь потом стирать с диска, иначе у вас могут возникнуть различные проблемы, вплоть до отказа самой ОС Windows нормально запускаться – в случае, если вы удалили какой-либо драйвер или системную оболочку.
Установка компонентов Windows
Особняком от других программ расположены стандартные вспомогательные компоненты самой Windows. Поскольку при типичной установке ОС Windows устанавливаются не все ее компоненты (да и не все они, в общем-то, нужны, особенно поначалу), то система должна предоставить возможность их добавления. И она эту возможность предоставляет – при помощи Мастера компонентов Windows (рис. 10.14), вызываемого окна установки и удаления программ.
 Рис. 10.14. «Доустановка» Windows XP
Рис. 10.14. «Доустановка» Windows XP
Когда вы выбираете какую-либо программу или группу, внизу появляется описание, а нажав на кнопку Состав, можно просмотреть, какие еще опции установки возможны. Если из выбранной группы установлены все программы, то она будет отмечена галочкой на белом фоне, если только часть – на сером, а если из нее вообще ничего не установлено, то и галочки не будет. Чтобы установить все компоненты, щелкайте по квадратику до тех пор, пока он не примет вид «отмечено» на белом фоне. Если вам надо установить лишь некоторые, то жмите на Состав и выбирайте нужные. Со страницы Установка Windows можно и удалять ненужные компоненты – для этого их надо соответственно размаркировать.
2011-06-09 // Есть вопросы, предложения, замечания? Вы можете обсудить это на форуме !