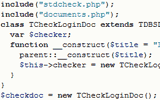Интерфейс Word 2000/XP/2003
Внешне Word 2000, XP и 2003 практически неотличимы. Единственное, чем они принципиально различаются, так это наличием у XP-го «умных тегов» (Smart Tags), – всплывающих контекстных мини-меню, позволяющих произвести некоторые корректировки после последнего выполненного действия.
Главное окно
Главное окно программы (рис. 12.1) содержит меню, панели инструментов и рабочее поле для редактирования документов. На рис. 12.1.а показано главное окно LibreOffice Writer — можете убедиться, что внешне отличия сводятся лишь к несколько иным пиктограммам кнопок и некоторыми иными несущественными деталями.

Рис. 12.1. Word XP, вид документа – разметка страницы

Рис. 12.1a. Writer в LibreOffice 3.4, вид документа – разметка страницы
После запуска программы сразу создается новый документ (чтобы создать новый документ самостоятельно, щелкните по кнопке Создать, или выберите одноименный пункт из меню Файл, или нажмите Ctrl+N). В окне документа сверху имеется линейка, отображающая ширину страницы и поля – они выделены серым цветом на линейке. Если в качестве вида документа выбрано Разметка страницы, то слева появится линейка для вертикальной разметки листа.
Панели инструментов
Вверху расположены меню и две панели инструментов – Стандартная и Форматирование. Всего же в Word XP имеется 18 панелей инструментов, включить или выключить их можно, щелкнув правой кнопкой мыши где-либо в области самого меню и выбрав нужную из выпадающего списка. Но если вы все их включите, то не останется места для правки. Поэтому гораздо удобнее оставить лишь предлагаемые изначально и воспользоваться настройкой (меню Сервис) для приведения их к более удобному виду. В частности, можно убирать ненужные кнопки из панелей, перетаскивая их мышкой в окно настроек, и наоборот, добавлять в панель новые кнопки, выбирая их из окна настроек и перетаскивая в нужное место на панели. Более того, главное меню в Word также является панелью инструментов со всеми вытекающими последствиями: пункты меню можно удалять, переставлять, добавлять новые, перемещать на другие панели и т. д. Соответственно и на меню можно перемещать кнопки из других панелей. Помимо всего этого сами панели можно перемещать: они могут находиться как вверху окна, так и с любой другой стороны. Кроме того, их можно вытянуть из полос меню, в результате чего они превратятся в «плавающие» окна, то есть будут отображаться независимо от главного окна программы, находясь при этом всегда как бы над ним.

Рис. 12.2. Стандартная панель инструментов в Word
Для полноты восприятия картины рассмотрим стандартную панель инструментов (рис. 12.2). На ней расположены уже знакомые нам по WordPad кнопки создания нового документа, открытия существующего файла с диска, сохранения, печати и предварительного просмотра перед печатью. Затем располагается новая кнопка, нажатием на которую запускается проверка правописания. Далее идут три кнопки для работы с буфером обмена и кнопка Формат по образцу, предназначенная для копирования стиля текста. Две следующие позволяют осуществлять многоуровневую отмену действий, причем с возможностью отменить даже саму отмену. Кнопка добавления гиперссылки может пригодиться, если вы надумаете править в Word документы для Интернета. Кнопка Таблицы и границы вызывает панель инструментов, с помощью которой вы сможете оформлять таблицы. А кнопка Добавить таблицу позволяет быстро создать новую таблицу с нужным количеством ячеек. Учтите, что это будет просто текстовая таблица Word, если же потребуется настоящая Excel`евская таблица, то жмите на следующую кнопку. Она вставляет в документ Word при помощи OLE таблицу Excel как внедренный объект ActiveX. Воспользовавшись кнопкой Столбцы, вы сможете быстро разбить текст документа на несколько столбцов, а конпкой Рисование можно быстро вызвать или наоборот, убрать панель инструментов рисования. Последняя группа стандартной панели включает кнопки Схема документа, нажатие на которую приводит к появлению слева структуры текущего документа, и кнопку Непечатаемые знаки, заставляющую Word показывать невидимые в обычном режиме символы нового абзаца (Enter), пробелы и табуляторы. Обе эти кнопки имеют так называемый триггерный эффект, то есть при первом нажатии кнопка «залипает», выполняя предназначенное действие, а при повторном щелчке (по уже залипшей кнопке) производимый ею эффект отключается. И наконец, список Масштаб позволяет увеличить или уменьшить изображение текста в окне. Кроме предопределенных значений вы можете указать собственное, кликнув мышкой в этот список и введя, например, «79» (в LibreOffice за масштабирование документа отвечает ползунок, находящийся в правом нижнем углу окна приложения).
Под стандартной панелью расположена еще одна – Форматирование. С ее помощью указывают стиль оформления, шрифт и размер кегля, начертание, выравнивание абзаца, отступы, списки и цвет шрифта и фона. Многие из этих возможностей уже были рассмотрены при знакомстве с WordPad, остальные будут рассмотрены далее в этой главе.
Настройка параметров
Поскольку Word – программа мощная и многофункциональная, а применяют ее разные люди и в разных целях, то должна иметься возможность настроить программу так, чтобы работать с ней было легко и удобно. Помимо рассмотренных выше настраиваемых панелей инструментов существует еще и окно параметров (меню Сервис ? Параметры), изображенное на рис. 12.3.

Рис. 12.3. В Word имеется множество параметров для настройки
На 11 страницах этого окна можно определить вид документов, настроить особенности правки и правописания, задать режимы печати и параметры совместимости и сохранения документов. Здесь же можно указать свое имя, адрес и инициалы, которые могут пригодиться при использовании автотекста или мастера составления писем.
Поскольку общее число настроек очень велико, было бы нецелесообразным все их здесь перечислять и описывать, тем более что большую их часть вы скорее всего изменять никогда не будете. Зато при желании всегда можно получить справку о назначении той или иной настройки: для этого нажмите на кнопку с вопросительным знаком в строке заголовка окна. При этом указатель мыши примет форму стрелки с вопросительным знаком. Подведя такой указатель к любому интересующему вас элементу, щелкните левой кнопкой мыши, и вы сразу же получите подсказку во всплывающем окне. Еще один способ получения подсказки – это щелчок правой клавишей мышки по пункту, информацию о котором требуется получить, приводящий к появлению контекстного меню, содержащего, как правило, только один пункт – «Что это такое?». Выбрав этот пункт, вы получаете точно такое же справочное окно, как и при первом способе. Таким образом можно получить справку не только в Word, но и в любой программе для Windows при условии, что на заголовке окна имеется кнопка с вопросительным знаком.
Единственное, о чем среди всех настроек полезно упомянуть отдельно, так это о совместимости. Дело в том, что если на работе у вас имеется мощный ПК с Word XP, а дома установлен первый Pentium, едва справляющийся с Word 95, то правильная настройка параметров сохранения позволит безболезненно работать с одними и теми же документами на обоих компьютерах. Для этого на том ПК, где установлена более новая версия программы, зайдите в Параметры, откройте раздел Совместимость и выберите в качестве рекомендуемых параметров подходящие для той версии Word, которая имеется на другом компьютере. Кроме того, в Word XP на странице Сохранение имеется возможность отключить средства, реализованные после Word 95 или Word 97. И если вы регулярно обмениваетесь документами, составленными в разных версиях редактора, то активизируйте эту опцию и укажите ту версию Word, возможностями которой следует ограничиться. Хотя при этом вы и лишитесь некоторых возможностей оформления, более корректная работа программ избавит вас от лишней головной боли.
Вид документа
Для удобства работы вы можете изменять вид документа, то есть каким способом он будет отображаться в процессе правки. Изначально предлагается обычный режим, при котором форматирование текста отображается полностью, а разметка страницы – в упрощенном виде, что ускоряет ввод и редактирование текста. В этом режиме границы страниц, колонтитулы, фон и изображения, не обтекаемые текстом, не отображаются.
В режиме разметки (меню Вид ? Разметка страницы) отображается действительное положение текста, рисунков и других элементов на печатной странице. Этот режим удобно использовать для изменения колонтитулов и полей, а также работы с колонками и графическими объектами. Недостатком такого режима является то, что постоянная перерисовка рисунков и точное позиционирование отнимают достаточно много вычислительных ресурсов, что может сильно замедлить реакцию программы на ввод текста. Особенно долго проходит разбиение на страницы в Word для многостраничных документов на медленных ПК. Поэтому прибегайте к такому виду лишь для окончательной подгонки документов.
Режим структуры позволяет видеть структуру документа, а также перемещать, копировать и перестраивать текст посредством перетаскивания заголовков. В режиме структуры можно свернуть документ, оставив только основные заголовки, или развернуть его, отобразив все заголовки и основной текст. Вид документа в режиме структуры изображен на рис. 12.4. Обратите внимание на крестики рядом с заголовками – двойной щелчок по ним приводит к сворачиванию/разворачиванию абзацев, находящихся под ним. Кроме того, при переходе в такой вид, как правило, появляется еще одна панель инструментов – Структура, позволяющая определять, до какого уровня следует отображать заголовки, а также обеспечивающая навигацию по документу и некоторые специфические для такого режима действия.

Рис. 12.4. Представление документа в виде структуры и панель инструментов для этого режима
Еще один режим – Web-документ – наиболее удобен для создания web-страниц. В этом режиме отображается фон, текст переносится по границе окна, а рисунки занимают те же позиции, что и в окне программы просмотра web-страниц.
Смена режимов осуществляется как из меню Вид, так и при помощи кнопок переключения вида, расположенных в левом нижнем углу документа (слева на нижней полосе прокрутки).
Помимо переключения вида в одноименном меню имеются такие пункты, как Линейка, включение которого позволяет видеть границы листа и его печатной области, а также Схема документа, заставляющий программу показать слева структуру текущего документа (заголовки), при помощи которой очень удобно перемещаться по длинным файлам.
И наконец, при выборе опции Во весь экран с окна убираются заголовок, меню и все панели инструментов. Такой режим может быть полезен, например, при чтении большого объема текста или на ПК, оборудованном экраном с малым разрешением.
Справочная система
Если при работе с Word у вас возникнет вопрос, ответ на который вы не знаете, воспользуйтесь справочной системой. В ранних версиях программы применялся стандартный Windows Help, а в современных используется справка в стиле web-страниц. О принципах работы справочной системы уже говорилось, так что остается лишь напомнить: когда вам потребуется помощь по текущему окну, нажимайте F1.
Кроме собственно справки, начиная с Office 97 (и Word 97 соответственно), Microsoft добавила к пакету Помощника. Если вы установили программу в стандартной или полной комплектации, то он у вас будет; если же вы, согласно указаниям по установке, приведенным в этой книге, решили сэкономить место на диске и не установили его, то можете особо не расстраиваться – проку от него довольно мало. Поначалу Помощник выскакивает практически постоянно, что нередко мешает работе. Логика его появления примерно такая: как только вы делаете что-то, что раньше в Word не делали, он тут же появляется. А поскольку когда вы сразу после установки программы ее запустите, Помощник будет считать, что вы ничего не делали и ничего не знаете, и будет выскакивать и давать вам нужные (и ненужные) советы, более или менее относящиеся к вашему последнему действию. Справедливости ради надо отметить, что в последних версиях Office его советы все же чаще бывают «в тему».
2011-08-10 // Есть вопросы, предложения, замечания? Вы можете обсудить это на форуме !