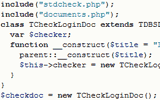Основные команды DOS
Применительно к DOS, все команды подразделяются на внутренние (те, что обрабатываются командным процессором command.com) и внешние, являющиеся системными утилитами. Так, полная версия MS-DOS поставляется с большим числом дополнительных утилит, которые вполне можно рассматривать как команды. В командной строке, входящей в состав Windows, имеется только поддержка внутренних команд и основных внешних, необходимых лишь для обеспечения базовой функциональности и возможности запуска программ, созданных для DOS. Кроме того, ряд команд, строго говоря, вовсе не является командами DOS, а являются консольными программами Windows XP.
VER
Команда VER (от VERsion - версия) является внутренней и выводит версию используемой операционной системы. Для Windows XP она выведет на экран следующую информацию:
Microsoft Windows XP [Версия 5.1.2600]
А для Windows 7:
Microsoft Windows [Version 6.1.7600]
Так что теперь мы знаем, что на самом деле, Windows 7 - никакая не 7, а 6.1.
DIR
Для того чтобы узнать, что находится в текущем каталоге на диске, используют команду DIR (от DIRectory - каталог). При этом, для того чтобы сменить текущий диск, используют команду, состоящую только из имени диска, то есть буквы и двоеточия (не забывайте нажимать Enter для выполнения команд). Так, командой A: вы перейдете на диск A:. Например, если вставить новую дискету в дисковод и набрать сначала A:, а затем DIR, то можно будет увидеть примерно следующее:
Том в устройстве A не имеет метки.
Серийный номер тома: 234F-18F9
Содержимое папки A:\
Файл не найден
Если бы на дискете присутствовали файлы и (или) каталоги, то команда DIR вывела бы их список с указанием размера и даты создания. Если файлов много, то можно прибегнуть к помощи специального ключа w:
dir /w
В этом случае информация о файлах будет выведена в компактном виде - в несколько столбцов и без дополнительной информации (то есть только имена).
CD
Для того чтобы сменить текущий каталог, используется команда CD (от Change Directory - сменить каталог). При этом смена каталога осуществляется по принципу "от текущего". Допустим, у вас на диске C: имеется каталог DIR1, в который вложен каталог DIR2. Если вы находитесь в корневом каталоге диска C: (то есть C:\), то, чтобы добраться до каталога DIR2, вам надо ввести последовательно две команды DIR:
cd dir1
После этого приглашение системы сменится на c:\DIR1\>
cd dir2
Теперь приглашение системы сменится на c:\DIR1\DIR2\>
Чтобы перейти сразу на несколько каталогов по иерархии файловой системы, надо все их перечислить. В нашем случае, чтобы не вводить команду дважды, следовало бы написать:
cd dir1\dir2
Если же требуется перейти на уровень выше (например, из DIR2 в DIR1), следует вместо имени директории ставить две точки:
cd..
MD
Команда MD (от Make Directory - создать каталог) предназначена для создания каталогов. Если вы хотите создать каталог "MYDIR" непосредственно внутри текущего, то вводите:
md MYDIR
Если же вы находитесь, например, в корневом каталоге диска D:, а создать новый каталог надо внутри другого (например, DIR1 на диске C:), то требуется указать полный путь:
md c:\DIR1\MYDIR
Следует запомнить, что при выполнении всех команд DOS отталкивается от текущего каталога, то есть от того, который вы видите в системном приглашении. И если вам требуется выполнить действие в другом месте, то вы должны либо указывать полный путь, включая имя диска, либо перейти в нужный каталог при помощи команды CD.
COPY
Для копирования файлов используется команда COPY. Например, чтобы с ее помощью скопировать файл command.com с диска C: на диск D:, следует написать:
copy c:\command.com d:
Таким образом, здесь первый параметр определяет исходное имя файла, а второй - расположение создаваемой копии. В примере выше файл command.com появится в корневом каталоге диска D:. Если же требуется при копировании еще и изменить имя файла, то необходимо указать и новое имя:
copy myfile1.txt myfile2.txt
Здесь производится копирование файла myfile1.txt из текущего каталога в файл myfile2.txt, который будет находиться в том же каталоге, что и myfile1.txt.
MOVE
Если требуется не скопировать файл, а перенести его на новое место, используют команду MOVE (переместить):
move myfile1.txt a:\
Таким образом, файл myfile1.txt из текущего каталога переместится в корневой каталог диска A:. В случае удачного выполнения команды файл будет скопирован в новое место и удален в исходном.
DEL
Для удаления файлов используют команду DEL (от DELete - удалить). Например, если ввести:
del c:\dir1\myfile1.txt
то будет удален файл myfile1.txt из каталога DIR1 на диске C:. Если указать не имя файла, а только имя каталога, то будут удалены все файлы из указанного каталога.
EDIT
Когда возникает необходимость внести какие-либо изменения в текстовый файл, то можно воспользоваться внешней командой EDIT (правка), которая загружает простой текстовый редактор, входящий в поставку любой версии DOS и Windows 9х. Существует два способа воспользоваться этой программой. Во-первых, можно просто написать в командной строке "edit" и нажать Enter, после чего будет загружен редактор с пустым документом. Но целесообразнее сразу указывать имя редактируемого файла, например:
edit c:\autoexec.bat
В результате выполнения такой команды в редактор сразу же с диска C: будет загружен файл AUTOEXEC.BAT. Если у вас все еще установлена Windows 9x, то вы увидите примерно то, что изображено на рис. 6.1.

Рис. 6.1. Штатный редактор с загруженным файлом AUTOEXEC.BAT
В верхней строке вы видите меню редактора. Наиболее важным является меню Файл, при помощи которого можно сохранить отредактированный документ (выбрав из него соответствующий пункт), а также выйти из программы. Для того чтобы переключиться из собственно области, где можно править текст, в меню, следует нажать клавишу Alt, а затем перемещаться между пунктами при помощи стрелок. Забегая вперед, хочу отметить, что при помощи Alt вы можете перейти в меню в любой Windows-программе. Так же следует отметить, что в семействе Windows NT (включая XP, Vista и Seven) этой команды нет.
FORMAT
Рассмотренные выше внутренние команды применяются для работы с файлами - копирования, переноса и т.д. Для работы с диском существуют специальные внешние команды. Команда FORMAT является одной из наиболее важных и применяется для логического форматирования дисков.
ПРИМЕЧАНИЕ
Прежде чем операционная система сможет работать с диском, его требуется отформатировать. При форматировании каждый физический блок информации на диске связывается с логической структурой файловой системы. Учтите, что после форматирования жесткого диска восстановление какой-либо ранее находившейся на нем информации невозможно.
Для использования этой команды следует указать имя диска. Например, чтобы отформатировать дискету, следует ввести:
format a:
У команды FORMAT имеется ряд ключей, основные из которых перечислены в таблице ниже.
| Ключ | Описание |
|---|---|
| /S | После форматирования переносит системные файлы DOS на диск. Примени-тельно к дискете - делает ее загрузочной. Данный ключ работает только в DOS и Windows 9x |
| /F:размер | Указывает размер форматируемых гибких дисков. В качестве размера указывают одно из следующих значений: 160, 180, 320, 360, 640, 720, 1.2, 1.44, 2.88. Как правило, этот ключ не используют, так как система определяет размер дискеты автоматически |
| /FS:система | Определяет тип файловой системы (FAT, FAT32 или NTFS) для жесткого диска (для Windows Vista/7 - так же UDF). Данный ключ работает только в Windows 2000/XP/Vista/7 |
| /Q | Производит быстрое форматирование |
Для использования ключа следует ввести в командную строку команду, затем - обязательный параметр (имя диска), а затем - через пробел - имя ключа или ключей. Так, для форматирования стандартной 3,5-дюймовой дискеты можно ввести:
format a: /f:1.44 /u
При использовании команды FORMAT следует быть предельно внимательным!
SYS
Если требуется создать системный диск, следует не просто скопировать файлы io.sys, msdos.sys и command.com, а прибегнуть к помощи команды SYS. Дело в том, что само присутствие системных файлов еще не делает диск системным - необходимо, чтобы компьютер знал, где именно находятся эти файлы (причем физически, так как на момент загрузки файловая система ОС еще сама не загружена). Именно команда SYS располагает системные файлы там, где их будет искать компьютер для загрузки операционной системы. Например, для переноса системных файлов с диска A: на диск C: следует ввести:
sys a: c:
Данная команда имеется только в DOS и Windows 9x.
FDISK
Команда FORMAT производит логическое форматирование. Кроме этого существует еще и возможность логического разделения жестких дисков. Это делают при помощи команды FDISK, для запуска которой достаточно ввести ее имя в командную строку и нажать Enter.
ВНИМАНИЕ
Команда FDISK имеется только в DOS и Windows 9x. В Windows XP создание разделов диска возможно либо в процессе установки системы, либо при помощи специальной оснастки Управление компьютером. Здесь рассматривается вариант подготовки диска в среде DOS.
При запуске FDISK, команда спросит, следует ли включить поддержку больших дисков. Если вы ответите "Y" (от yes - да), то в дальнейшем будете работать с системой FAT32. При этом становится возможным создавать логические разделы объемом свыше 2 Гбайт. Кроме того, в FAT32 более эффективно, чем в VFAT, распределяется место между файлами. После того, как ответите на вопрос о поддержке больших дисков, вы увидите основное меню программы FDISK, изображенное на рис. 6.2.

Рис. 6.2. Главное меню FDISK
Для выбора действия в этой программе следует нажимать цифру, соответствующую номеру меню, после чего нажимать Enter. Возврат в предшествующее меню и выход из программы осуществляется клавишей отмены (Esc).
CONVERT
Эта команда, напротив, уже не имеет отношения к DOS и имеется только в Windows 2000/XP и выше. С ее помощью можно преобразовывать логические диски из FAT в NTFS. Для ее запуска следует вызвать командную строку Windows (Пуск ' Программы ' Стандартные). Подобно команде FORMAT, для выполнения CONVERT следует указать имя диска для преобразования и дополнительно - конечную файловую систему при помощи ключа FS:
convert C: /FS:NTFS
Учтите, что преобразованный в NTFS диск для DOS является невидимым. Иначе говоря, загрузившись с системной дискеты, содержащей DOS (Windows 9x), вы не сможете получить доступ к NTFS-дискам.
2011-04-12