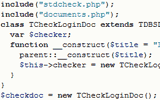Настройка устройств ввода
Прежде чем начать работать с компьютером, целесообразно настроить его на свои нужды. В первую очередь это касается двух основных устройств ввода, применяемых в ОС Windows, – клавиатуры и манипулятора-мыши.
Поддержка языков и раскладка клавиатуры
Поскольку при работе с компьютером требуется вводить как русские, так и латинские символы, в операционной системе должен быть предусмотрен механизм для смены раскладки клавиатуры, то есть вводимого при нажатии на клавишу символа. В ОС Windows для этого предусмотрена целая подсистема языковой поддержки, видимой частью которой является расположенный в области панели задач индикатор раскладки клавиатуры.
При установке Windows (если речь идет о русской версии) ставит поддержку для двух языков – русского и английского. При этом языком по умолчанию (то есть тем, который будет выбираться системой и программами изначально) будет русский. Если же вы предполагаете чаще использовать английскую раскладку клавиатуры (что на самом деле весьма целесообразно для работы со многими программами), то воспользуйтесь программой настройки языков и служб текстового ввода. Ее можно вызвать, выбрав пункт Параметры из контекстного меню, появляющегося при щелчке правой кнопкой мышки над индикатором раскладки. При этом появится окно настроек, изображенное на рис. 8.5.

Рис. 8.3. Окно параметров языка ввода
Чтобы настроить язык по умолчанию, выберите его из списка вверху. Кроме того, вы можете сменить сочетание клавиш, предназначенное для изменения раскладки (кнопка Параметры клавиатуры), а также добавить поддержку других языков.
Помимо настроек языков ввода, Windows позволяет скорректировать скорость повтора символов с клавиатуры, а также задержку перед началом повтора при удержании клавиши и скорость мерцания курсора. Правда, все эти настройки находятся в другом месте: для доступа к ним откройте Панель управления и найдите там значок Клавиатура.
Настройка мыши
Для настройки мыши следует открыть соответствующее окно настроек из Панели управления. Прежде всего на вкладке Кнопки мыши вы можете выбрать, для левши или для правши должна быть настроена мышка – это делается включение опции Обменять назначение кнопок. При этом функционирование левой и правой кнопки мышки будет переменено местами, то есть щелчок по правой кнопке система будет распознавать как щелчок по левой, и наоборот.
Крайне полезным делом будет настройка скорости двойного нажатия. Дело в том, что система должна уметь различать два последовательных одинарных щелчка мышки и один двойной щелчок, так как реакция программ на эти действия, как правило, совершенно различная. Отрегулируйте скорость двойного щелчка при помощи ползунка, проверяя ее в области проверки. Если в результате щелчков из коробочки выскочит или спрячется в нее человечек, то ваше действие было распознано правильно. Скорость зависит прежде всего от ваших навыков, а также качества самого манипулятора.
Если вы перейдете на вкладку Параметры указателя, то сможете отрегулировать скорость перемещения указателя мышки по экрану. Чем выше скорость, тем быстрее движется указатель, но тем труднее вам будет точно позиционировать указатель, так что особо не увлекайтесь. В параметрах так же можно попробовать изменить другие опции указателя мышки, например, «перебрасывание» курсора на кнопку по умолчанию в диалоговых окнах (вроде «Сохранить документ – Да/Нет»), однако срабатывает это не всегда и не со всеми программами, так что лучше оставить все как есть. Отображение следа от указателя было популярно на старых ЖК-дисплеях с медленными матрицами, не успевавшими вовремя рисовать перемещающийся курсор, а включение опции индикации положения курсора по нажатию клавиши Ctrl может пригодится лишь тем, кто в силу тех или иных обстоятельств не может быстро найти указатель на экране.
Если у ваша мышка имеет колесико прокрутки, то на закладке Колесико можно отрегулировать скорость, с которой будет прокручиваться страница при повороте на один щелчок.
СОВЕТ
При настройке мыши сразу же, не закрывая окна, проверяйте удобство работы. Для этого, изменив настройки, поводите мышкой по столу, не отрывая при этом запястья от поверхности. При этом для некоторых настроек (скорость перемещения курсора и двойного щелчка) изменения сразу же вступают в силу, а для остальных требуется нажатие на кнопку «Применить».
2011-05-10