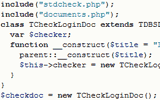Мультимедиа в Windows XP
В подпункте Развлечения вы найдете стандартные средства Windows для работы с мультимедиа. Это регулятор громкости, программа звукозаписи (диктофон), проигрыватель музыкальных компакт-дисков и универсальный проигрыватель. Даже если ваш ПК не оборудован звуковой подсистемой, вы сможете использовать по крайней мере некоторые из этих программ.
Регулятор громкости
Если установленные на вашем столе колонки не оборудованы регулятором громкости, или имеют его на затрудненном для повседневного доступа месте, то знайте, что в Windows есть специальная программа - Громкость (рис. 9.3.), позволяющая настраивать громкость и баланс для каждого из каналов (CD, MP3 и др.). Ее можно вызвать из главного меню Windows (Программы > Стандартные > Развлечения), а во-вторых, из панели задач при помощи двойного щелчка по значку громкости. Кстати, если щелкнуть по нему только один раз, запустится сильно усеченный вариант, позволяющий изменять лишь общую громкость всех каналов сразу.

Рис. 9.4. Микшер в Windows - программа Громкость
Порядок и количество регуляторов, а также их подписи могут варьироваться в зависимости от того, какая именно звуковая плата у вас установлена. Сначала всегда располагается общий регулятор всех каналов, а потом - все остальные. Так, для нашего случая (см. рис. 9.3), мы видим регулятор Wave/MP3, отвечающий за воспроизведение оцифрованного звуковых файлов (WAV, MP3, WMA и т.п.) - это речь, звуковые эффекты в играх и т. д. Затем располагается регулятор MIDI, отвечающий за громкость синтезатора (файлы MID, RMI). Далее идут регулятор громкости для воспроизведения аудио-CD и регулятор линейного входа (Line-In), при помощи которого можно прослушивать и записывать на ПК звук от внешнего источника (например, с микрофона).
Над регуляторами громкости находятся регуляторы стереобаланса, а внизу - флажки для выключения звука. Как правило, особенно для встроенных в материнскую плату моделей звуковых плат, отключение неиспользуемых устройств приводит к существенному снижению фонового шума.
Если в меню Параметры выбрать пункт Свойства, то откроется диалоговое окно свойств микшера, где вы можете выбрать, какие регуляторы следует показывать, а какие - нет. Кроме того, через Свойства переключается и режим настройки - для записи или для воспроизведения. Если вы выберете запись, то вид окна несколько изменится и будут отображены регуляторы уровня только для тех устройств, которые поддерживают запись.
Проигрыватель Windows Media
Программа Проигрыватель Windows Media является центром управления для воспроизведения всех форматов мультимедийных файлов, поддерживаемых системой. Перечень форматов зависит от установленных кодеков; стандартно в Windows XP поддерживаются форматы AVI, WAV, MP3, WMA, MIDI, RMI и некоторые другие. Здесь, правда, следует оговориться, что под AVI-файлами могут пониматься совершенно разные форматы записи: либо несжатое видео со звуком или без, либо сжатое по одному из нескольких десятков алгоритмов. За их поддержку как раз и отвечают кодеки компрессии/декомпрессии. Как правило, они устанавливаются автоматически вместе с программами и устройствами, которые их используют.
Здесь мы рассматриваем 8-ю версию проигрывателя, входящую в комплект Windows XP. Если же вы установили специальное обновление Windows XP, то у вас будет 9-я версия, ее особенности будут описаны отдельно в главе, посвященной утилитам.
Эта программа, как в принципе и любая другая, запускается двумя способами: во-первых, как мы это уже делали с регулятором громкости, сама по себе, то есть для этого надо отыскать ее в главном меню (подменю Стандартные ' Развлечения) и щелкнуть по ярлыку Проигрыватель Windows Media. Второй способ, часто более удобный, состоит в том, что вы производите двойной щелчок по файлу, который должен открываться в этой программе прямо из Проводника, - в этом случае программа запустится с уже загруженным файлом. Давайте пока рассмотрим первый способ и заодно подробнее познакомимся со стандартным диалоговым окном Открыть файл, используемым практически во всех программах, работающих под управлением Windows. Для этого запустите проигрыватель из главного меню, затем в меню Файл самого проигрывателя щелкните по пункту Открыть, в появившемся окне Открыть щелкните по кнопке Обзор. В результате откроется стандартное окно для открытия файла (рис. 9.5).
ПРИМЕЧАНИЕ
При стандартных установках главное меню проигрывателя автоматически скрывается через несколько секунд после запуска программы и появляется вновь, если только вы подведете указатель мышки к тому месту, где оно должно находиться. Если такое положение вас не устраивает, вы можете сделать меню доступным постоянно, нажав сочетание "горячих клавиш" Ctrl+M.

Рис. 9.5. Стандартный диалог выбора файла
В верхней части окна расположен ниспадающий список, при помощи которого можно выбрать нужную папку. Раскрыв его, вы увидите список основных файловых объектов - рабочего стола и его папок, дисков и сетевого окружения (рис .9.6). Стандартные мультимедийные файлы находятся в папке MEDIA, вложенной в папку WINDOWS. Так что если Windows установлена на диске C:, то вам следует выбрать этот диск, затем найти папку WINDOWS, открыть ее двойным щелком мышки, найти папку MEDIA, открыть и ее, после чего выбрать файл для прослушивания. Чтобы было легче осуществлять поиск папок и файлов, нажимайте на клавиатуре первую букву названия - указатель сам перескочит на первую подходящую строку. Так, после того как вы раскроете диск C:, переведите фокус ввода в окно списка файлов, щелкнув где-либо в его области, нажмите на клавиатуре клавишу с буквой W (предварительно убедившись, что включена английская раскладка клавиатуры). В итоге выбранной окажется папка WINDOWS или другая, начинающаяся с этой буквы, но в любом случае будет "уже теплее".

Рис. 9.6. Диалог Открыть с раскрытым ниспадающим списком папок
Рядом со списком папок находятся кнопка Назад для возврата к выбранной ранее папке; кнопка На уровень вверх для перехода в вышерасположенную папку; затем - кнопка Создать новую папку и кнопка-меню переключения вида представления файлов. Кроме того, слева расположены иконки, при щелчке по которым можно быстро переместиться в список последних открытых файлов (Недавние документы), попасть на Рабочий стол, или же в такие папки, как Мои документы, Мой компьютер и Сетевое окружение. Выбранный файл появляется в строке Имя файла, а расположенный в самом низу ниспадающий список Тип файла позволяет отфильтровывать для показа файлы только нужного типа.
Теперь выберите какой-либо файл и вернитесь в проигрыватель, нажав Открыть. Файл будет загружен в проигрыватель, и начнется его воспроизведение (а если не начнется, то нажмите кнопку Воспроизвести). При помощи ползунка вы можете произвольно переходить на то или иное место файла. Звуковые файлы проигрываются в самом проигрывателе, и могут сопровождаться визуальными эффектами в центральной части проигрывателя, предназначенной так же для воспроизведения видеоклипов.
Кроме воспроизведения звуковых файлов, проигрыватель Windows Media может показывать фильмы, проигрывать CD и даже показывать фильмы DVD. Впрочем, с последними довольно часто возникают проблемы, так что если у вас установлен привод DVD, то для просмотра фильмов потребуется обзавестись специальной программой - проигрывателем DVD.
Программа звукозаписи
Таким вот образом мы плавно переходим от воспроизведения к записи звука. Для этого в Windows имеется специальная утилита - программа Звукозапись. Прежде всего, с ее помощью можно прослушивать звуковые файлы: для этого, как и в случае с проигрывателем, из меню Файл выберите пункт Открыть, затем найдите папку MEDIA и выберите какой-либо звуковой файл. Для воспроизведения нажмите соответствующую кнопку, при этом вы увидите осциллограмму (рис 9.7).

Рис. 9.7. Программа "Звукозапись"
Подобно универсальному проигрывателю, у Звукозаписи есть ползунок для перемещения по записи, а также кнопки перемотки, начала воспроизведения и остановки. Новой является лишь кнопка Запись, по нажатию на которую и начинается запись звука. Следует отметить, что запись может производиться с различных источников - с микрофона, линейного входа, синтезатора MIDI или с компакт-диска. Чтобы выбрать устройство, с которого следует производить запись, откройте регулятор громкости, в меню Параметры выберите пункт Свойства и переключите настройку на запись, после чего закройте окно настроек, нажав на ОК, и выберите источник, с которого следует записывать звук. Например, если у вас имеется микрофон, то, подключив его к соответствующему разъему на ПК и выбрав Microphone в качестве источника для записи, можно записать свой голос.
После того как вы запишете звук, можно произвести над ним некоторые манипуляции: добавить эхо, уменьшить или увеличить громкость или скорость воспроизведения. Логическим завершением процесса звукозаписи является сохранение данных на ПК. Для этого воспользуйтесь пунктом Сохранить или Сохранить как из меню Файл. В окне сохранения (рис. 9.8), внешне очень похожем на окно открытия, вам следует выбрать место размещения файла и ввести его название.

Рис. 9.8. Диалог сохранения файла для программы звукозаписи
Если вы выбрали пункт Сохранить как, то у вас появится возможность выбрать формат записи при помощи кнопки Изменить. Стандартно предлагается малоэффективный формат PCM (рис .9.9), но в зависимости от установленных аудиокодеков вам будет дана возможность выбрать произвольный формат сжатия звука, а также качество записи (стерео или моно, с высокой или низкой частотой дискретности). Разобравшись с именем и расположением файла, а также с форматом записи, остается нажать кнопку Сохранить, после чего файл будет сохранен, а окно сохранения закроется.

Рис. 9.9. Выбор формата сохранения файла
Все файлы, независимо от того, какой именно формат вы выбрали для сохранения - будь то MP3 или WMA, сохраняются с расширением WAV. Но ничего страшного в этом нет, поскольку подавляющее число проигрывателей распознают тип файла не по расширению, а по его внутреннему содержимому.
2011-05-14