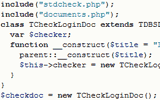Вставка объектов
Только что рассмотренная операция по внедрению таблицы Excel в документ Word является не чем иным, как вставкой объекта. Помимо электронных таблиц в документы Word можно вставлять графические изображения, клипы и многое другое.
Внедрение графических изображений
Вставить в документ Word рисунок можно несколькими способами. Во-первых, как и в WordPad, можно просто скопировать какой-либо рисунок в буфер обмена из любой программы (или «сфотографировать» окно по Alt+Print Screen) и нажать кнопку Вставить (Ctrl+V).
Можно вставлять рисунки и непосредственно из файлов. Для этого из меню Вставка выберите подменю Рисунок, а из него – пункт Из файла. Откроется диалоговое окно Добавить рисунок, похожее на обычный диалог открытия файла с той лишь разницей, что изображение выбранного файла сразу отображается в области просмотра справа (впрочем, и эту возможность можно отключить, сменив представление списка). Выбрав рисунок для вставки, жмите Вставить, и он появится в документе на том месте, где был курсор. Если щелкнуть по стрелке справа от кнопки, откроется подменю, предлагающее три варианта вставки:
- Вставка – внедряет рисунок физически в файл документа. При этом размер редактируемого файла увеличится. Вставка является действием по умолчанию.
- Связать с файлом – вставляет рисунок таким образом, что в документе Word будет храниться только информация о расположении файла рисунка. Если изменить файл рисунка, изменится и его отображение в тексте. Такая связка называется DDE – динамическая привязка объекта.
- Вставить и связать – внедряет рисунок в файл Word и одновременно связывает его с файлом-источником.
В первом случае вы просто получаете внедренный в ваш документ графический объект. Во втором вставляется только связь, что чревато потерей изображения, если исходный файл рисунка будет удален или перемещен. Кроме того, связывание с большим количеством внешних объектов может привести к существенному замедлению работы программы, особенно при открытии документа. Надо отметить, что в предыдущих версиях Word тоже можно использовать все эти способы, только делается это путем простановки опций Связь в файле и Хранить в документе.
Кроме вставки рисунка из произвольного файла Word предлагает воспользоваться картинками из собственного комплекта поставки. Для этого откройте окно Вставка картинки из меню Вставка ? Рисунок ? Картинки и выберите в нем нужный рисунок: вместе с Word поставляется около сотни различных стилизованных изображений, преимущественно в формате WMF, а в последних версиях программы имеется множество дополнительных рисунков в формате GIF для оформления Web-страниц.
Имеются и другие способы внедрения изображений в документ – это использование вставки объекта и специальной вставки. Они являются универсальными для всех типов вставок, а не только рисунков, поэтому мы рассмотрим их несколько позже, чтобы не отвлекаться от темы.
Вставка объектов WordArt и автофигур
В меню Вставка > Рисунок, помимо пунктов Картинки и Из файла, имеется еще несколько пунктов. Один из них – Объект WordArt – предназначен для создания фигурного текста. Сначала вам предложат выбрать один из трех десятков форматов оформления текста. Затем предложат ввести текст надписи. После этого в документ будет вставлен введенный вами текст, оформленный в соответствии с ранее выбранным шаблоном. При этом объект будет выделен и, кроме того, появится панель инструментов WordArt (рис. 12.37).

Рис. 12.37. Текст и панель WordArt
При помощи панели WordArt можно изменить сам текст, а также его оформление, выбрав новую заготовку (кнопка Коллекция), либо сменить цвет, форму, наклон и размеры (следующие три кнопки). Кроме того, можно сменить направление текста, расположив его не слева направо, а сверху вниз; заодно можно сменить и выравнивание. В общем, поэкспериментировав с настройками, можно добиться того, что вы сами забудете, на основе какого шаблона этот объект был изначально создан.
Несколько проще вставляются автофигуры – выбрав этот пункт из Вставка ? Рисунок, вы откроете панельку автофигур, при помощи которой в текст документа можно вставлять различные значки. Для вставки следует сначала выбрать значок, а затем при помощи протаскивания указателя мышки определить его размеры и положение на странице.
Создание рисунков в Word
Помимо средств искривления текста (WordArt) текстовый процессор Word имеет встроенный графический редактор, при помощи которого можно создавать простейшие рисунки. Причем рисовать можно прямо в тексте документа; достаточно открыть панель рисования (рис. 12.38) и приступить к творчеству.

Рис. 12.38. Панель рисования в текстовом(!) редакторе Word
На панели рисования доступны некоторые уже знакомые нам объекты – автофигуры и WordArt, а также кнопка вызова окна Добавить картинку. Кроме них можно создавать линии, стрелки, прямоугольники и окружности. Выбрав созданный объект, можно указать для него цвет контура и заливки, а для текстовых объектов – шрифт текста. Изменению подлежит и толщина линии. Следует отметить, что к уже нарисованной фигуре можно добавить тень или сделать ее объемной. Более того, кнопки создания тени и придания объема имеют дополнительные функции – настройку вида тени и объема соответственно. Обращение к этим пунктам открывает вспомогательные линейки инструментов, при помощи которых можно настраивать дополнительные параметры – такие, как глубина, материал (пластик, металл), освещение, направление и т. д.

Рис. 12.39. Рисунок, созданный встроенными средствами Word
На рис. 12.39 приведен пример рисунка, созданного при помощи инструментов рисования, имеющихся в Word. Фигурная стрелка слева представляет собой автофигуру с примененным эффектом создания объема типа 6. Под ней расположен объект Надпись. Циферблат создан на основе овала с границей в виде пунктирной линии; часовая стрелка представляет собой стрелку с острым краем на одном конце и ромбом на другом, с типом линии «тройная, 6пт». Для объектов Надпись и Эллипс установлена тень (тип 4). Число 12 представляет собой объект WordArt.
После того как вы завершите создание рисунка, полезно сгруппировать входящие в него объекты, иначе вы не сможете перемещать его по документу как единое целое. Сначала следует выделить все объекты, из которых он состоит. Для этого, удерживая нажатой клавишу Shift, щелкните мышкой по каждому из объектов, входящих в композицию. Затем обратитесь к панели рисования и из кнопки-меню Действия выберите пункт Группировать (в других версиях Word на панели рисования имеются отдельные кнопки Группировать и Разгруппировать).
Создаваемые таким способом рисунки называются векторными, то есть состоящими не из отдельных точек, а описанными геометрическими фигурами (линиями, эллипсами, кривыми).
Внедрение иных объектов
Чудеса ActiveX позволяют встраивать в текстовые документы Word самые разнообразные объекты. Это делается при помощи диалогового окна Вставка объектов, доступного через меню Вставка ? Объекты. На странице Создание этого окна (рис. 12.40) создают новые объекты. Для этого достаточно выбрать тип объекта (количество и виды доступных для вставки объектов зависят от программ, установленных на вашем ПК).

Рис. 12.40. Внедрение звука в документ Word
Допустим, вы решили создать звуковой комментарий к вставленному в документ рисунку. Чтобы это сделать, откройте окно вставки объектов и выберите пункт Звукозапись. После того как вы нажмете ОК, будет запущена программа звукозаписи, а в самом документе появится иконка, символизирующая этот объект. Теперь при помощи микрофона можно записать комментарий в звукозаписывающей программе, а затем закрыть ее и вернуться в Word. Если вы будете закрывать Звукозапись через меню Файл, то обратите внимание, что пункт Выход называется Выход и возврат в документ.doc. Теперь для прослушивания того, что вы записали, достаточно просто дважды щелкнуть по иконке фонограммы, живущей прямо в тексте документа.
Создание из файла отличается от «просто создания» тем, что вы выбираете готовый файл того или иного типа, а компьютер сам определяет, с какой программой его связать и, как следствие, какого типа будет созданный объект.
Подобным образом – созданием или из файла – внедряются и все другие объекты. Различие может быть в том, как выглядит внедренный объект: например, все мультимедийные данные (звук, видео) вставляются в виде символизирующих клип рисунков (или иконок). А диаграммы и таблицы будут представлены в натуральном виде. Различные способы используются и для правки уже внедренных объектов – некоторые совмещаются с Word (как в примере с Excel – см. рис. 12.36), другие же запускают программу в самостоятельном окне (как звукозапись).
Еще один способ внедрения объектов состоит в использовании буфера обмена. Так, скопировав данные из любой программы, поддерживающей OLE, и выбрав из меню Правка пункт Специальная вставка, выберите такой вариант вставки, где будет указано «объект». Более того, не обязательно даже запускать программу – можно просто скопировать файл (Ctrl+C) прямо в Проводнике и вставить его в Word через ту же специальную вставку. Теоретически, интенсивно используя внедрение объектов, в Word можно создать такой документ, что чуть ли не всю свою работу вы будете делать, не выходя из него, – править таблицы и рисунки, слушать музыку и даже путешествовать по Интернету (так как ничто не мешает встроить браузер). Но при этом следует учитывать, что взаимодействие между программами через OLE требует от ПК выделения существенных ресурсов (памяти и процессорного времени), а ошибка в одной из запущенных программ, с большой долей вероятности, приведет к краху всего конгломерата.
Свойства объектов
Все объекты, внедренные в документ Word, – неважно какие и каким образом они были вставлены – имеют ряд общих, с точки зрения текстового редактора, свойств. Чтобы их отредактировать, щелкните по рисунку, представляющему нужный объект, правой кнопкой мышки и выберите пункт Формат объекта или выберите пункт Объект (или Рисунок) из меню Формат. В результате откроется окно Формат объекта, или Формат рисунка, что одно и то же (рис. 12.41).

Рис. 12.41. Формат рисунка в Word
Так, обрезка (расстояние от текста) устанавливает, какой отступ должен быть между краем рисунка и началом текста с каждой из сторон объекта. Можно также изменить яркость и контраст изображения, сделать его полутоновым или черно-белым. На странице Положение устанавливают режим обтекания, то есть будет ли текст обрамлять объект с той или иной стороны, а также задают выравнивание – по левому или правому полю листа. Некоторые параметры обтекания вынесены в отдельное окно Дополнительная разметка, появляющееся при нажатии на кнопку Дополнительно на странице Положение.
Со страницы размера можно задать точные значения высоты и ширины рисунка, а Цвета и линии позволяют изменять цвет и тип линий, а также фон для изображений, созданных при помощи собственных средств рисования Word. В последних версиях редактора имеется возможность ввести текст, который будет отображаться перед загрузкой рисунка в браузере (в случае сохранения документа в формате HTML). Для этого следует ввести краткое описание или название объекта в текстовом поле, находящемся на странице Веб.
К рисунку можно добавить подпись; для этого выделите его одним щелчком мышки, затем выберите пункт Название из меню Вставка и при желании введите собственный комментарий к предлагаемому программой названию. Следует учитывать, что постоянная часть (текст) и номер, с точки зрения Word, являются специальными полями, а не просто текстом. Благодаря этому становятся возможными такие приятные мелочи, как автоматическая нумерация рисунков, а также составление списка иллюстраций для сколь угодно длинного документа всего несколькими щелчками мышки.
2011-08-29 // Есть вопросы, предложения, замечания? Вы можете обсудить это на форуме !