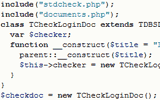Иные возможности текстового процессора Word
Только что вы ознакомились с основными функциями текстового процессора Microsoft Word. Но на самом деле список возможностей этой программы можно было бы продолжать довольно долго, однако для этого пришлось бы написать отдельную, причем весьма и весьма объемную книгу. Ниже кратко описаны некоторые возможности, которыми вы, вероятно, будете иногда пользоваться.
Автоматическая нумерация объектов
Рассмотренная несколько выше подпись рисунка, содержащая его номер, является типичным примером использования автоматической нумерации. Таким способом вам предлагается нумеровать рисунки, формулы и таблицы. Если же требуется пронумеровать что-то иное, например диаграммы, то просто нажмите в окне Названия (Вставка ? Название) кнопку Добавить и введите новую постоянную часть названия. Нумерация для каждого из типов объектов будет самостоятельной. При желании можно использовать нумерацию иного вида, например римскими цифрами. А если у вас пронумерованы еще и главы, то и их номер можно включать в название, например: «Диаграмма 1.1», и в каждой главе нумерация после точки будет начинаться заново.
Перекрестные ссылки
Перекрестная ссылка представляет собой ссылку на элемент (текст, рисунок), который находится в другой части документа. Можно создавать перекрестные ссылки на заголовки, сноски, закладки, названия, нумерованные абзацы и т. п. При создании электронного документа можно использовать гиперссылки для перекрестных ссылок, чтобы пользователи могли перейти к соответствующей ссылке. При последующем изменении, удалении или перемещении элемента, на который имеется перекрестная ссылка, можно обновить все ссылки одновременно.

Рис. 12.42. Создание перекрестной ссылки
Для создания перекрестной ссылки откройте диалоговое окно Перекрестные ссылки, выбрав соответствующий пункт из меню Вставка. Затем укажите, какой тип ссылки вам нужен (то есть следует выбрать постоянную часть из названий автоматически пронумерованных объектов) и что именно должна представлять собой ссылка – название целиком, номер объекта или же страницу, на которой он находится.
Если оставить включенной опцию Вставить как гиперссылку, то будет создана еще и гипертекстовая связь, то есть, щелкнув по такой ссылке, вы сможете переместиться к тому месту документа, где находится элемент, на который указывает создаваемая ссылка.
СОВЕТ
При работе над многостраничными документами всегда используйте перекрестные ссылки, поскольку если вы будете вводить, скажем, номера иллюстраций вручную, то при добавлении нового рисунка в начало документа вам придется искать по тексту всего документа текст, указывающий на другие рисунки, и менять их номера.
Закладки
Закладка представляет собой элемент документа, которому присвоено уникальное имя. Это имя можно использовать для последующих ссылок. Закладки используются для быстрого перехода в определенное место документа, создания перекрестных ссылок, пометки диапазонов страниц для элементов предметного указателя и иных подобных элементов. Чтобы добавить закладку, выделите текст или иной объект (или просто щелкните мышью в то место, где должна находиться закладка) и присвойте ему имя закладки, открыв окно закладок (Вставка ? Закладки) и введя туда ее имя.
Следует отметить, что все нумерованные объекты также являются закладками, только скрытыми; чтобы они отобразились в окне закладок, включите опцию Скрытые закладки. Перейти к любой закладке можно при помощи диалога Перейти (меню Правка) либо из самого окна закладок (кнопка Перейти).
Служебные поля
Все элементы автоматической нумерации, закладки, перекрестные ссылки и т. п. представляют собой специальные служебные поля. Так, если подвести к подобной надписи (например, к подписи рисунка) указатель мышки, щелкнуть правой клавишей и выбрать из контекстного меню пункт Коды/значения полей, то можно увидеть нечто подобное:
{ SEQ Рисунок \* ARABIC }
В данном случае поле представляет собой последовательную нумерацию (SEQ) с постоянной частью «Рисунок», а ARABIC указывает на то, что нумерация производится арабскими цифрами. При желании можно попробовать вручную изменять значения полей, но для этого следует хорошо представлять себе, что означают те или иные команды, так что вам придется покопаться в справке по Microsoft Word, в которой все они перечислены.
В то же время для создания новых полей можно использовать специальные средства, имеющиеся в вашем распоряжении. Допустим, надо сделать так, чтобы в начале документа выводилась информация о времени печати. Поскольку поля могут обновляться не только при открытии документа, но и перед его выводом на печать, вставка на первую страницу специальных полей, отображающих текущие дату и время, будет идеальным решением. Для осуществления этой задачи из меню Вставка выберите Поле. В результате откроется окно Поле, в котором перечислены все возможные команды, сгруппированные по нескольким категориям (рис. 12.43). Кроме того, следует убедиться, что поля будут обновляться перед печатью – для этого надо зайти в настройки программы (Сервис ? Параметры) и включить на странице печати опцию Обновлять поля.

Рис. 12.43. Вставка поля
В окне Поле выберите категорию Дата и время, а в ней – поле Date. Если вставить его как есть, дата будет отображаться в коротком формате (например, 22.07.2004). Для удобства было бы неплохо использовать полный формат. Так что нажмите на кнопку Параметры и в окне параметров выберите формат «dddd, d MMMM yyyy 'г.'». После этого нажмите ОК. Вы увидите, что строка кода поля теперь содержит определение выбранного формата. Закройте окно, нажав ОК, и в документе появится текущая дата в формате «четверг, 22 июля 2001 г.». Теперь осталось добавить еще одно поле, которое будет отображать текущее время. Для этого достаточно вновь открыть окно Поле и выбрать Time из Даты и времени. В результате вы получите два поля, отображающих текущие дату и время и содержащих в качестве своих значений примерно следующее:
{ DATE \@ "dddd, d MMMM yyyy 'г.'" \* MERGEFORMAT } { TIME }
Чтобы обновить значения полей, либо воспользуйтесь контекстным меню, появляющимся при щелчке правой кнопкой мышки по полю, либо выделите нужные поля и нажмите F9. Соответственно, чтобы обновить все поля в документе, следует выделить весь текст (Ctrl+A) и нажать F9.
Макросы
Если в Word необходимо многократно выполнять какую-то задачу, то лучше всего это сделать с помощью макроса. Макрос представляет собой набор команд, сгруппированных вместе для выполнения какой-либо последовательности действий. Вместо того чтобы вручную делать отнимающие много времени и повторяющиеся операции, можно создать и запускать один макрос, который будет выполнять эту работу. Как правило, макросы используют для ускорения часто выполняемых операций редактирования или форматирования, а также для объединения нескольких команд, например для вставки таблицы с определенным числом строк и столбцов и установленными параметрами ячеек.
Собственно создание макросов возможно одним из следующих способов: записью последовательности действий пользователя либо созданием в специальном редакторе Visual Basic, поставляемым вместе с программами MS Office. Однако создание макросов вручную хотя и позволяет создавать очень полезные процедуры, требует от пользователя прежде всего знания основ программирования вообще и языка VBA (Visual Basic for Applications) в частности. Поэтому здесь мы ограничимся первым способом.
В Word для макросов выделено подменю Макрос, вложенное в Сервис. В нем есть три интересных для нас пункта: Макросы, Начать запись и Безопасность. Начнем с безопасности. Дело в том, что средства VBA позволяют выполнять не только операции над текстом в редакторе, но и над файлами на жестком диске компьютера.
Таким образом, если вы не хотите, чтобы в один момент полученный от какого-нибудь шутника документ, содержащий макрос, по Ctrl+S стирающий все содержимое жесткого диска, лишил вас всего, что вы успели создать, то выберите высокий или средний уровень безопасности. Хотя и это не сможет гарантировать вам полной защиты от наиболее хитроумных и вредоносных программ, так что постарайтесь обзавестись программой-антивирусом.
Теперь обратимся к пункту Начать запись. Сначала Word предложит указать имя макроса (всегда старайтесь давать осмысленные имена, и не только макросам), выбрать его расположение – в текущем документе или в общем шаблоне, дать описание и, что самое важное, определить способ его вызова (рис. 12.44).
 Рис. 12.44. Перед началом записи макроса следует определиться с его вызовом
Рис. 12.44. Перед началом записи макроса следует определиться с его вызовом
Макрос может вызываться либо сочетанием «горячих клавиш», либо из панели инструментов. Соответственно вам надо будет либо определить сочетание клавиш, либо создать кнопку на какой-либо панели инструментов; программа предложит вам соответствующее действие сразу после того, как вы выберете назначение. При выборе сочетания «горячих клавиш» следует быть внимательным, поскольку многие уже используются программой. Впрочем, в случае совпадения введенного вами сочетания с одним из уже имеющихся вас предупредят: появится надпись «Текущее значение», показывающая, что делает данное сочетание в настоящий момент.
После этого остается выполнить все действия, которые вы хотите внести в макрос. Например, это может быть выделение текущей строки и установка для нее каких-либо свойств (например, стиля). Завершается ввод макроса нажатием на кнопку Остановить запись, которая появляется на специальной панельке в момент начала записи. Сразу после завершения записи следует проверить новый макрос на работоспособность. Если он делает не то, что хотелось, то подумайте, что вы сделали не так, и повторите попытку. Только перед этим следует удалить ранее записанный макрос, чтобы освободить занятое им сочетание клавиш (или кнопку на панели). Для этого откройте окно макросов (Сервис ? Макрос ? Макросы), выберите ненужный макрос из списка и нажмите Удалить.
Из окна Макрос можно не только удалять, но и запускать любые доступные макросы, а также отлаживать и редактировать. Правда, для отладки и редактирования опять-таки требуется знание VBA.
Защита документа и его свойства
Может возникнуть такая ситуация, что надо передать созданный в Word документ человеку для просмотра. При этом вы не хотели бы, чтобы он там ненароком что-нибудь удалил. В таком случае следует прибегнуть к защите (меню Сервис, пункт Установить защиту). При выборе первого способа защиты, разрешающего вносить исправления, весь вводимый в документ текст будет отмечаться как исправленный (красный подчеркнутый), а удаленный будет оставаться на месте, выделяясь только внешним видом: он будет зачеркнут и выделен красным цветом. При этом сохраняется возможность менять оформление текста. Впоследствии, отключив защиту, вы сможете принять или отклонить внесенные исправления.
Второй способ защиты еще более жесткий. Он вообще не позволяет выполнять никаких действий над документом, кроме вставки примечаний. Примечания – один из видов вставки, а то место, где находится примечание, выделяется желтым фоном. При подведении указателя мышки к такому месту появится всплывающее окно, показывающее примечание. Для создания примечаний используйте Вставка ? Примечание. Сами примечания никак не влияют на документ (так как при печати они, естественно, не видны).
Устанавливая защиту, можно указать пароль, в таком случае работающий с документом пользователь не сможет ее отключить. В то же время если вы забудете пароль сами, то лишитесь возможности править документ в дальнейшем.
Кроме защиты документа от правки можно установить полную защиту – при этом файл будет невозможно даже открыть. Для этого откройте Сервис ? Параметры ? Безопасность либо сохраните документ, выбрав пункт Сохранить как, затем укажите имя файла (можно его оставить прежним) и из кнопки-меню Сервис выберите пункт Параметры Безопасности (в Word 2000 эти настройки находятся в категории сохранения и выделены там в подгруппу Параметры для доступа к файлу). Для ограничения доступа можно задать два пароля: один будет разрешать открытие файла в режиме просмотра, а второй – в полноценном режиме правки. После ввода паролей (или пароля) программа попросит вас повторить их еще раз, чтобы вы были уверены, что ввели пароль верно, так как пароли принято отображать в виде звездочек.
Если включить опцию Рекомендовать доступ только для чтения, то при открытии файла будет выдаваться запрос о том, что его лучше всего открыть в режиме только для чтения. В таком случае документ можно будет править, но сохранять – только под другим именем.
Средства работы с Интернетом
Ошеломляющие темпы развития Интернета в последние годы подвигли разработчиков Word к включению в программу ряда средств для работы с Web. Так, Word 95 вообще не знал о существовании Всемирной сети. Зато в Word 97 появилось множество новых возможностей. Прежде всего это сохранение документов Word в формате HTML (формат документов Интернета), хотя их размер при этом возрастает в несколько раз, особенно при использовании таблиц.
Помимо самой возможности сохранения файлов в формате HTML в редактор были добавлены средства для обеспечения поддержки специфических для Интернета возможностей, как-то: гиперссылки, альтернативный текст к картинкам и т. д. Кроме того, в Word теперь имеется и специальная панель инструментов, называемая Веб-узел в Word XP. На ней расположены основные кнопки, используемые в браузерах для навигации по Интернету.
В Word XP появилась еще одна панель инструментов, предназначенная для работы с HTML – Веб-компоненты. С ее помощью можно внедрять в документы Word такие специфические элементы, как кнопки, поля ввода текста и т.д. Тем не менее все это – скорее дань моде, поскольку создавать документы, предназначенные для публикации непосредственно в Интернете в Word не слишком удобно – есть гораздо более подходящие для таких целей программы.
2011-08-30