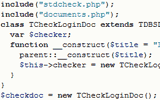Таблицы в Word
Разделить текст на столбцы можно при помощи колонок или используя табуляцию. Но в ряде случаев бывает удобнее создать таблицу. В Word таблицы могут содержать произвольное число ячеек, которые могут быть оформлены самыми разнообразными способами. Более того, Word позволяет производить в таблицах некоторые простые вычисления.
Создание таблицы
Самый быстрый способ создать таблицу заключается в том, что вы нажимаете на кнопку Добавить таблицу, расположенную на стандартной панели инструментов, и выбираете ее размеры, протягивая мышку над квадратиками, обозначающими ячейки будущей таблицы. В результате будет создана таблица с заданным числом строк и столбцов. Кроме того, таблицу можно нарисовать. Для этого нажмите на кнопку Таблицы и границы, в результате чего появится соответствующая панель инструментов, а курсор примет вид карандаша. Этим карандашом и рисуется таблица: сначала протяжкой мышки создается прямоугольная область, означающая границы создаваемой таблицы, а затем можно рисовать линии, создавая строки и столбцы ячеек. Причем количество и размер ячеек могут быть разными в разных строках и столбцах (рис. 12.32).

Рис. 12.32. Нарисованная «карандашом» таблица и панель инструментов для работы с ней
При создании таблицы таким способом можно сразу определять произвольные размеры для каждой ячейки, создавать диагональные линии внутри ячеек и т. д. Если линия нарисована неверно, то ее можно сразу же удалить, нажав Ctrl+Z. Если же потребуется удалить не последнюю нарисованную линию, то воспользуйтесь Ластиком (на рисунке вторая кнопка слева). При этом курсор вновь сменит свою форму, на этот раз на ластик. Щелкая ластиком на ненужных линиях, вы будете их удалять. При рисовании можно сразу выбирать тип, цвет и толщину рамки, причем в одной и той же таблице разные ячейки могут иметь границы, оформленные по-разному. Чтобы завершить рисование, закройте панель таблиц или нажмите Esc.
На панели инструментов Таблицы и границы также имеется кнопка вставки таблицы, однако ведет она себя по-иному: при щелчке по этой кнопке открывается окно Вставка таблицы. До этого окна можно добраться и через меню Таблица: в Word 97 это пункт Вставить таблицу, а в более новых версиях программы сначала надо раскрыть подменю Добавить (Word 2000) или Вставить (Word XP) и выбрать из него пункт Таблица. В любом случае откроется окно Вставка таблицы, при помощи которого можно определить размеры создаваемой таблицы и ее формат. Для выбора формата нажмите на кнопку Автоформат и выберите один из предлагаемых вариантов оформления. В результате вы получите готовую к дальнейшему использованию уже оформленную таблицу с границами, ячейками и шрифтами.
Создав таблицу любым из перечисленных способов, можно приступать к внесению в нее текста и иных данных. Перемещаться между ячейками можно при помощи клавиш-стрелок на клавиатуре или нажимая клавишу Tab, которая переводит курсор ввода к следующей (правой) ячейке. Если строка заканчивается, курсор переместится на первую ячейку строкой ниже, если ниже строк нет, то будет создана новая.
Помимо приведенного выше подхода к созданию таблиц, когда сначала создается таблица, а затем в нее вводится текст, можно сделать наоборот: сначала ввести данные, а затем на их основе создать таблицу. При этом в качестве разделителя между столбцами лучше всего использовать табуляцию. При подготовке данных таким образом важно не пытаться при помощи табуляции, пробелов или чего-то другого выровнять столбцы, иначе Word не сможет правильно определить ячейки. Посмотрите на рис. 12.33: данные верхнего ряда введены через один табулятор, и таблица создана верно. В нижнем примере между «Ячейка 2» и «Еще одна ячейка» поставлены дополнительные символы табуляции. И хотя изначально такая заготовка выглядит аккуратнее, после преобразования в таблицу видно, что столбцы сбились.

Рис. 12.33. Результаты автоматического преобразования текста в таблицы
Для выполнения самой процедуры преобразования следует выделить подготовленный текст и нажать на кнопку Добавить таблицу. На этот раз она не будет показывать никакого окошка для указания размеров, а просто преобразует выделенный фрагмент в таблицу. Если же вы использовали не табуляцию, а иной символ, например решетку (#) или вертикальную черту (|), то в меню Таблица найдите пункт Преобразовать в таблицу и в окне преобразования, в группе Разделитель укажите нужный символ в поле Другой.
В готовой таблице при помощи мышки можно изменять размеры строк и столбцов, передвигая их границы. А когда вы перемещаете курсор над верхним краем таблицы, он принимает вид жирной стрелки, направленной вниз. Если в этот момент щелкнуть левой кнопкой мышки, столбец, над которым находился курсор, будет выделен. После этого можно производить различные манипуляции (изменять шрифт, цвет, выравнивание) со всеми ячейками столбца. Если же щелкнуть по полю слева от таблицы, то выделенной окажется строка таблицы, находящаяся на уровне указателя мышки.
Изменение всех прочих параметров, включая применение готовых стилей, также доступно после создания таблицы; для этого выберите пункт Автоформат из меню Таблица и выберите подходящий стиль оформления.
Свойства таблицы и ячеек
Когда курсор ввода находится в ячейке таблицы, в меню Таблица можно выбрать пункт Свойства таблицы. Он вызывает окно свойств (рис. 12.34).

Рис. 12.34. Общие свойства таблицы
В окне имеется четыре закладки – Таблица, Строка, Столбец и Ячейка, переключаясь между которыми вы устанавливаете свойства либо для всей таблицы, либо для строки или столбца, к которым принадлежит ячейка, либо конкретно для текущей ячейки. На странице настройки Таблица определяют ее общую ширину и выравнивание. Если таблица занимает не всю ширину листа, то можно включить обтекание. При включенном обтекании выравнивание будет определять, с какой стороны будет находиться внешний текст. Нажав на кнопку Параметры, можно определить ширину отступов между внутренними границами ячеек и находящимся внутри них текстом, а также расстояние между внешними границами ячеек (интервалы). А кнопка Границы и заливка откроет уже знакомое окно рамок, с той лишь разницей, что теперь в нем определяются границы ячеек таблицы, а не текста или абзаца.
В параметрах строки можно указать ее высоту, а также определиться с такими опциями, как перенос строк на другую страницу и повторение строки в качестве заголовка. Последняя опция доступна только для первой строки таблицы и, будучи включенной, заставляет Word повторять эту строку в начале каждого нового листа в том случае, если таблица достаточно большая и простирается на несколько страниц документа.
Из свойств столбца в этом окне можно указать лишь ширину, а в свойствах ячейки задается ширина и вертикальное выравнивание, то есть будет текст примыкать к верхней или нижней границе либо будет находиться посередине ячейки. Эти же действия, а заодно и выравнивание по горизонтали, можно выполнить и при помощи кнопки выравнивания, имеющейся на панели инструментов Таблицы и границы. При нажатии на эту кнопку появляется окошко, в котором можно сразу установить как горизонтальное, так и вертикальное выравнивание для текущей ячейки или для выделенной группы ячеек. Интересно, что такое окно можно отделить от кнопки, из которой оно появляется. И если даже закрыть панель инструментов таблиц, окно выравнивания ячеек останется открытым.
Следует отметить, что Word позволяет располагать текст в ячейках не только горизонтально, но и вертикально. Для этого используется кнопка Изменить направление текста, находящаяся все на той же панели инструментов Таблицы и границы.
Операции над данными
Хотя для произведения расчетов в таблицах, как правило, используют Excel, такие простейшие операции как, например, подсчет суммы чисел в столбце или строке таблицы, можно выполнить непосредственно в Word.
Для вычисления суммы сначала введите числовые значения в таблицу, затем переместитесь в ту ячейку, где требуется получить итоговое значение (она обязательно должна примыкать к столбцу или строке, в которой находятся вычисляемые значения), и нажмите кнопку Автосумма. В результате в ячейку будет занесен результат вычислений (рис. 12.35).

Рис. 12.35. Автосумма и сортировка таблиц
Более того, если изменить число в одной из ячеек, то достаточно будет щелкнуть правой клавишей мышки над суммой и выбрать пункт Обновить поле, в результате чего будет произведен пересчет и итог обновится. Еще одна операция, которую Word может выполнять над своими таблицами, – это сортировка. Для сортировки установите курсор в столбце, который требуется отсортировать, и нажмите одну из кнопок сортировки – по убыванию или по возрастанию. В результате строки таблицы будут отсортированы в соответствующем порядке, основываясь на значениях выбранного столбца.
Если же возникнет необходимость вставить «настоящую» электронную таблицу, нажмите на кнопку Добавить таблицу Excel. Подобно созданию обычной таблицы, вас сначала попросят указать размеры таблицы, после чего прямо в документе Word будет запущено окно Excel нужного размера (подразумевается, что Excel установлен на вашем ПК). Обратите внимание, что при этом изменится вид панелей инструментов – часть кнопок будет заменена на Excel`евские, а под ними расположится специальная строка формул (рис. 12.36).

Рис. 12.36. Правка таблицы Excel, внедренной в документ Word
После того как вы завершите правку в Excel, щелкните мышкой по любому месту вне таблицы, и Word примет свой обычный вид. Рамка вокруг таблицы тоже исчезнет и будут видны только сами ячейки.
ПРИМЕЧАНИЕ
Хотя Word и позволяет производить некоторые вычисления в своих таблицах, не забывайте, что это все-таки текстовый процессор. Поэтому когда требуется произвести какие-либо существенные по объему вычисления, сделайте это в Excel и вставьте результат при помощи механизма OLE – либо так, как описано выше, либо изначально подготовив таблицу в Excel и вставив ее в Word через буфер обмена или специальной вставкой.
2011-08-23