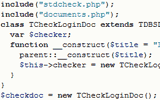Сноски, колонтитулы, оглавление и указатели в Word
Сноски
При наборе книг и рефератов часто возникает необходимость использования сносок. В Word имеется два типа сносок: стандартные, располагаемые в конце той страницы, на которой расположена ссылка, и общие для документа, располагаемые в его конце. Первые обычно используют для пояснения по ходу изложения, а наиболее типичное применение концевых сносок – ссылки на источник (например, на используемую литературу).
Для создания сноски установите курсор в то место, где должна будет находиться ссылка, и выберите пункт Сноска из меню Вставка ? Ссылка. В открывшемся окне, если вы создаете обычную сноску, сразу жмите ОК, и на месте курсора появится номер сноски, набранный в режиме верхнего индекса. Затем, если вы работали в режиме разметки, внизу страницы будет поставлен тот же номер, и курсор ввода переместится туда, чтобы вы смогли набрать поясняющий текст. Если же документ находится в стандартном режиме, то внизу будет открыто дополнительное окно, в котором и следует редактировать текст сносок. В том случае, когда требуется создать концевую сноску, достаточно переключить опцию вставки сноски на положение концевые сноски.
Если вы будете вставлять сноски регулярно, то заметите, что нумерация у них общая, то есть если на первой странице было три сноски, то на второй первая же сноска появится под номером четыре. Чтобы нумерация была индивидуальной для каждой страницы, нажмите в окне Сноски на кнопку Параметры, в результате чего получите возможность изменить ряд дополнительных опций (рис. 12.22).

Рис. 12.22. Параметры сносок
В частности, можно указать, чтобы нумерация начиналась заново в каждом разделе или для каждой страницы (последний вариант – только для обычных сносок). Кроме того, предлагается определить, должны ли сноски находиться в самом конце страницы или располагаться сразу за текстом. Помимо этого можно поменять и формат номера: кроме арабских цифр можно использовать римскую или буквенную нумерацию или даже нумерацию при помощи специальных значков. Если же нумерация вообще не нужна, то допустимо ограничиться отметкой в виде символа, который либо вводится вручную, либо выбирается из таблицы символов непосредственно в окне Сноски.
Номера страниц и колонтитулы
Любому многостраничному документу положено иметь нумерацию страниц. Средствами Word создать нумерацию очень просто: для этого достаточно зайти в меню Вставка и выбрать пункт Номера страниц. После этого в появившемся диалоговом окне остается лишь выбрать, вверху или внизу страницы должны быть цифры и по какому краю следует их выравнивать. При желании можно провести нумерацию буквами или римскими цифрами; для этого следует нажать на кнопку Формат и в окне формата номера страницы указать подходящий формат числа. В этом же окне указывают и номер первой страницы. Например, если часть текста, скажем, с 1-й по 20-ю страницу, находится в одном файле, а нумерацию следует произвести в файле с продолжением, то укажите в этом окне в поле Начать с число 21.
Еще одной опцией является включение номера главы в дополнение к колонцифре (колонцифра – типографское название номера страницы). Для этого прежде всего следует пронумеровать названия глав. Несмотря на то что вы попробуете включить эту опцию для документа без нумерации глав, Word попросит вас использовать команду Нумерация заголовков из меню Формат, на самом деле это делается при помощи команды Список из того же меню. Открыв окно списка, перейдите на страницу Многоуровневый и выберите один из вариантов с нумерацией глав. Например, чтобы пронумеровать все заголовки первого уровня, выберите крайний правый вариант из нижнего ряда, после чего нажмите ОК. В зависимости от мощности ПК и объема документа программа может задуматься на несколько секунд или даже минут, после чего ко всем заголовкам будут добавлены номера. Теперь остается вернуться в окно формата номера страницы и отметить опцию Включать номер главы. После этого к номеру страницы будет добавлен и номер главы.
Хотя колонцифра и колонтитул похожи, как близнецы-братья, для установки колонтитула придется воспользоваться пунктом Колонтитулы из меню Вид. При этом документ переключится в вид Разметка страницы, в каком бы виде он до этого ни находился, основной текст станет серым, а область колонтитула будет выделена пунктирной рамкой (рис. 12.23). Заодно откроется панель инструментов Колонтитулы, содержащая кнопки для вставки автотекста, номера страницы и общего их числа, даты, времени, а также для вызова диалогов Формат номера страницы и Параметры страницы.

Рис. 12.23. Word в режиме правки колонтитула
Если все, что требуется от колонтитула, – это нести статический текст, то просто наберите его с клавиатуры. При помощи кнопки автотекста можно добавить и динамическое, то есть изменяющееся со временем или от страницы к странице, содержание. Например, выбрав из кнопки-меню Вставить автотекст пункт Стр. <№> из <всего>, вы получите нумерацию страниц, показанную на рисунке. При этом вставка собственно номера страницы как такового вам уже не потребуется. Завершив правку колонтитула, нажмите Закрыть. Впоследствии можно поправить колонтитулы, вновь обратившись к меню Вид либо дважды щелкнув по самому колонтитулу в режиме разметки (в обычном режиме колонтитулы не отображаются).
Следует учитывать, что колонтитулы будут одинаковыми для всего документа, если только вы не указали в параметрах страницы опцию Зеркальные поля. В таком случае колонтитулы будут разными для четной и нечетной страниц. А чтобы создать разные надписи в разных частях документа, следует разбивать его на разделы.
Разделы
Для разбивки документа используют пункт Разрыв из меню Вставка, открывающий диалоговое окно Разрыв (рис. 12.24). Два из первых трех пунктов вставляют в документ специальные символы – начала новой страницы и новой строки, заставляющие редактор принудительно перейти к новой странице или строке соответственно, а пункт Новая колонка служит для установки разрыва колонки в определенном месте.

Рис. 12.24. Разделители
Более интересной возможностью является создание нового раздела. Разделы предназначены для отделения значительных частей текста (например, глав книги) друг от друга. При этом становится возможным в рамках одного файла применять различные колонтитулы, использовать отдельную нумерацию страниц и заголовков и т. д. При выборе варианта Со следующей страницы новый раздел начнется со страницы, следующей за той, на которой в настоящий момент находится курсор ввода, причем весь текст, находящийся за ним, будет перенесен в новый раздел. Если же выбрать На текущей странице, то разрыв будет вставлен непосредственно в том месте, где находится курсор, а визуально это будет выглядеть как завершение строки. А при выборе создания раздела с четной или с нечетной страницы раздел начнется соответственно с ближайшей четной или нечетной страницы.
Разделение на колонки
Если вы работаете с крупноформатной бумагой либо вам требуется разместить на странице мелкий текст, то для удобочитаемости рекомендуется разбивать его на две колонки или более. Это обусловлено тем, что строку, содержащую очень много символов, трудно воспринять как целое, в результате чего взгляд будет «блуждать», срываясь между строками.
Чтобы разделить текст на колонки, щелкните по кнопке Столбцы, расположенной на стандартной панели инструментов. Прямо под ней появится окошко, при помощи которого, просто перемещая указатель мышки, можно выбрать количество столбцов. Щелкните по подходящему вам варианту, и документ (или текущий раздел, если разделов несколько) будет разбит на указанное число колонок.
Текст в колонках переходит с нижней части одной колонки к верхней части следующей, расположенной правее на той же странице. При этом следует учитывать, что в обычном режиме Word показывает только одну колонку (рис. 12.25), а для того чтобы увидеть содержимое так, как оно будет выглядеть при печати, следует перейти в режим разметки. Впрочем, если вы работаете с Word XP, то переход в режим разметки будет произведен автоматически сразу после того, как вы создадите колонки.

Рис. 12.25. Документ с двумя колонками в обычном режиме
Когда возникает необходимость перенести текст колонки не в конце страницы, а в произвольном месте, используйте разрыв колонки (Вставка ? Разрыв). Если надо озаглавить текст, находящийся в колонках, таким образом, чтобы заголовок располагался над ними, то опять-таки воспользуйтесь разрывом, установив новый раздел на текущей странице.
При создании колонок с помощью кнопки Столбцы их ширина будет равной. Чтобы изменить размеры колонок, достаточно передвинуть разделитель на линейке. А если дважды по нему щелкнуть, откроется окно Колонки, в котором можно задать точные параметры. Это окно доступно также из меню Формат, пункт Колонки; с его помощью можно не только изменять параметры уже имеющихся столбцов, но и создавать новые. Изменению поддается число колонок, их ширина и ширина межколонного интервала (промежутка). Допустимо установить и разделитель – вертикальную черту между колонками. Все ваши настройки, как обычно, будут схематически отображаться.
Создание оглавления и указателей
Для объемистых документов принято составлять предметные указатели, содержащие ключевые слова и фразы. Когда-то эту утомительную работу приходилось выполнять вручную, но с помощью Word ее можно до известной степени автоматизировать.
Создание предметного указателя начинается с выбора слов, предназначенных для включения в указатель. Делается это вручную, когда вы выделяете нужное слово и нажимаете Alt+Shift+X, чтобы открыть окно Определение элемента указателя. Выделенный текст окажется в строке основного элемента, при этом вы можете его сразу отредактировать (например, сменить число или падеж). Завершается определение нажатием на кнопку Пометить, после чего Word может перейти в режим показа непечатных знаков, так что не надо пугаться появлению в тексте {XE "слово"} – это всего-навсего служебный элемент, который не будет выведен на печать. Таким вот образом придется пройтись по всему документу, выделяя слова для внесения в указатель. Процедура это достаточно долгая, но иногда – просто необходимая. Кроме того, собственно сборка указателя будет произведена программой быстро и точно.
В то же время имеется способ автоматической пометки, при котором, правда, может быть потеряна точность указателя (то есть может появиться «мусор» из неполных частей слов и иные лишние ссылки). Для автоматической пометки следует сначала создать отдельный текстовый файл (хоть в Word, хоть в Блокноте) и ввести в него слова, которые должны быть включены в указатель для основного документа. После того как вы такой список подготовили, сохраните и закройте файл списка и вернитесь к тому документу, которому требуется указатель. После такой подготовки, как и в первом случае, останется лишь обратиться к окну Оглавление и указатели (меню Вставка ? Ссылка), изображенному на рис. 12.26.

Рис. 12.26. Составление указателя
Если вы предпочли использовать второй способ пометки указателей, то прежде всего нажмите на кнопку Автопометка, в диалоге открытия файла укажите документ, содержащий предварительно введенные ключевые слова, и нажмите Открыть. После этого программа сама отметит совпадающие слова в документе.
Вставка собственно указателя в помеченный тем или иным способом документ не представляет никакой сложности: достаточно в окне оглавления и указателей выбрать число колонок и стиль оформления (стиль выбирается из ниспадающего списка Форматы). Если включить опцию Номера страниц по правому краю, то становится возможным указать еще и заполнитель (точки или линии), который будет вставлен между колонкой со словами указателя и колонкой с номерами страниц. В результате будет создан новый раздел документа, содержащий предметный указатель указанного вида. При изменении номеров страниц и редактировании текста самого документа указатель также будет обновляться. Если же потребуется внести в указатель еще несколько слов, то лучше не вводить их в него вручную, а создать весь указатель заново.
Значительно проще создается оглавление. Дело в том, что, выделяя текст заголовка тем или иным стилем, от Заголовок 1 до Заголовок 9 (вот еще один важный момент использования именно стилей, а не произвольного изменения оформления шрифта!), вы даете программе знать, что это именно заголовок и, следовательно, данный текст является потенциальным кандидатом на включение в оглавление. Таким образом, помечать уже ничего не надо – достаточно вызвать окно Оглавление и указатели и перейти на закладку Оглавление (рис. 12.27).

Рис. 12.27. Выбор параметров оглавления
Выбор параметров оглавления сводится к тому, что вы указываете, следует ли показывать номера страниц и по какому краю их выравнивать, а также заголовки до какого уровня следует включать в оглавление. Из списка Форматы (или Вид) выбирают стиль оформления. Как обычно, примерный внешний вид отражается в образце (в Word 2000 и XP образца два – для обычного документа и в варианте для Web).
Подобно указателю, оглавление вставляется в отдельный раздел документа, создаваемый автоматически в том месте, где находился курсор ввода в момент обращения к диалогу создания оглавления. В Word 2000 все элементы оглавления являются гиперссылками, поэтому щелчок левой клавишей мышки по строке оглавления приведет не к помещению в это место курсора ввода, а к перемещению в место, на которое ссылается данный пункт оглавления. Поэтому для правки оглавления в Word 2000 придется щелкать по полю рядом со строкой и лишь затем, при помощи стрелок на клавиатуре, передвигать курсор на нужную позицию, что весьма неудобно. Поэтому в Word XP щелчок по ссылке, приводящей к перемещению в документе, срабатывает только тогда, когда на клавиатуре нажата клавиша Ctrl.
Кроме указателей и оглавления в этом же окне можно создавать еще и список иллюстраций. Он создается подобно оглавлению, с той лишь разницей, что выбирается текст со стилем не заголовков, а названия объектов.
Кроме уже перечисленных, имеется еще один специальный тип указателя – таблица ссылок, представляющая собой список упоминаемых в документе законодательных актов, судебных решений и т. д. Впрочем, эта возможность ориентирована прежде всего на американских пользователей.
2011-08-19 // Есть вопросы, предложения, замечания? Вы можете обсудить это на форуме !