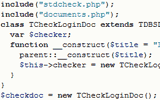Печать и сохранение документов
Рассматривая работу с текстовым редактором, нельзя не упомянуть о такой его важной функции, как вывод документа на бумагу. Как правило, для этих целей просто щелкают по кнопке Печать. Однако далеко не всегда для вывода используются стандартные листы формата A4, иногда требуется подготовить документ для бумаги иного формата. Кроме того, часто возникает необходимость изменять ширину полей и т. д. А при сохранении файла на диск не всегда подходит стандартный формат файлов Word (DOC). Поэтому прежде чем продолжить знакомство с различными функциями этого текстового процессора, давайте рассмотрим функции Word для управления всем этим хозяйством.
Параметры страницы
Когда вы создаете новый документ в русской версии редактора, он создается в расчете на европейский стандарт A4, то есть лист шириной 210 мм и длиной 297 мм. Поля устанавливаются в 3 см слева, 1,5 см справа и по 2 см сверху и снизу. Поскольку такие настройки не всегда и не всех могут устроить, зайдите в меню Файл и выберите пункт Параметры страницы. В открывшемся окне (рис. 12.28) можно задать размеры полей, а также отступы от краев листа до колонтитулов и ряд иных настроек.

Рис. 12.28. Параметры страницы в Word XP
Если требуется печатать на обеих сторонах листа, то следует включить опцию Зеркальные поля. А для печати буклетов окажется полезной опция 2 страницы на листе, которая заставляет программу выводить страницы таким образом, что, согнув лист пополам, вы получите две страницы на внутренней стороне листа. При этом внутренние и внешние поля переплета будут иметь одинаковую ширину. Переключатель положения переплета определяет, где именно будет находиться переплет.
Перейдя на закладку Размер бумаги, можно выбрать один из предлагаемых вариантов, включающих основные европейские и американские стандарты листов и конвертов. Кроме того, выбрав вариант Другой, допускается задавать размеры бумаги самостоятельно – главное, чтобы с таким форматом мог работать ваш принтер. Ориентация листа в пространстве также подлежит изменению.
На странице Источник бумаги (в Word 2000 эта закладка называлась более точно – Макет) можно активизировать такую полезную опцию, как различие колонтитулов для четных и нечетных страниц. При этом становится возможным, например, указать на левых страницах название всего документа, а на правых – названия глав или разделов. Здесь же определяют вертикальное выравнивание и отступы от колонтитулов.
Предварительный просмотр
Прежде чем отправить документ на печать, следует хоть раз взглянуть на него в режиме предварительного просмотра. Особенно это полезно сделать после того, как вы что-либо измените в параметрах страницы или если работа с документом ведется в виде Обычный, а не в режиме разметки. Для этого щелкните по кнопке Предварительный просмотр на стандартной панели инструментов или выберите аналогичный пункт из меню Файл. В результате Word откроет специальное окно и перейдет в режим просмотра перед печатью (рис. 12.29).

Рис. 12.29. Word в режиме предварительного просмотра перед печатью
В этом режиме невозможно править текст, зато видно то, что и как будет напечатано. Для удобства можно масштабировать изображение листа, размещать две или более страниц рядом (кнопка Несколько страниц). Щелчок мышкой по изображению документа приводит сначала к его увеличению, а затем – к уменьшению. Еще одна интересная кнопка – Подгонка страниц – заставляет Word автоматически изменить размеры шрифтов таким образом, чтобы он сжался на одну страницу. Кнопка Закрыть возвратит вас к правке документа, а Печать отправит весь документ печататься. Кнопка печати, как вы уже знаете, имеется и на стандартной панели инструментов.
Параметры печати
При работе с многостраничными документами часто возникает потребность напечатать не весь документ, а лишь некоторую его часть, например одну подправленную страницу. В таком случае для экономии бумаги, картриджей и времени следует использовать диалоговое окно Печать, вызываемое либо из меню Файл, либо по Ctrl+P (рис. 12.30).

Рис. 12.30. Окно параметров печати в Word XP
В нем прежде всего можно выбрать, на каком принтере печатать (если у вас их несколько), а также определить аппаратные настройки при помощи кнопки Свойства. Опция печати в файл заставит Word сохранить документ в специальном файле, который затем можно будет, например, записать на дискету, отнести на другой компьютер и распечатать с него, вне зависимости от того, имеется там Word или нет.
ПРИМЕЧАНИЕ
Учтите, что указанные вами настройки печати сохранятся только до завершения текущего сеанса работы с редактором. Поэтому, если понадобится поменять настройки принтера на более глобальный отрезок времени, то вам придется залезать в папку Принтеры (помните настройки и Панель управления Windows?) и настроить параметры принтера там.
Возвращаясь к выбору фрагмента для печати, следует отметить, что кроме текущей страницы допускается печатать выбранные страницы, указывая их номера (при этом, если вы самостоятельно осуществляли нумерацию и в качестве начального значения указали значение, отличное от единицы, то номера страниц следует указывать в соответствии с проведенной нумерацией). Помимо этого, если перед тем как вы обратились к окну печати, у вас имелся выделенный фрагмент текста, можно напечатать только его, выбрав соответствующую опцию.
В группе Копии указывают, сколько экземпляров следует напечатать. Чтобы при этом копии выводились не постранично (сначала 5 первых страниц, затем 5 вторых и т. д.), а целиком, следует убедиться, что включена опция Разбивать по копиям.
Список Вывести на печать пригодится при двусторонней печати: сначала вы печатаете только нечетные страницы, а затем переворачиваете стопку напечатанных листов, вновь вставляете в принтер и выводите на печать четные страницы. Только перед этим следует разобраться, какой стороной следует вставлять бумагу в ваш принтер, чтобы не напечатать «вверх ногами» или, что еще хуже, на той стороне листа, где уже напечатан текст.
В Word так же имеется возможность масштабирования. Например, если у вас на работе имеется широкоформатный принтер, а вы дома создали в Word объявление форматом A3, в то время как ваш домашний принтер может печатать лишь в формате A4, то, чтобы посмотреть, как оно будет выглядеть на бумаге, пусть и в уменьшенном виде, укажите в поле По размеру страницы размер A4. Возможна и обратная ситуация: допустим, документ формата A5 (половина от A4) надо вывести на лист обычного размера. В таком случае из списка Число страниц на листе выберите 2, а для списка По размеру страницы укажите A4.
СОВЕТ
Если вы чаще печатаете фрагменты документа, чем файл целиком, либо вынуждены постоянно выбирать принтер, то будет целесообразным при помощи настроек (Сервис ? Настройки) убрать с панели кнопку Печать, а вместо нее поставить «Печать…», которая выглядит точно так же, но предварительно вызывает окно параметров печати. Или же нажимайте Ctrl+P.
Форматы файлов
Сохраняя в первый раз новый документ Word (Ctrl+S), вы увидите окно сохранения файла, похожее на аналогичные по назначению окна в других программах, например, в том же WordPad или даже в Блокноте. Тем не менее, имеются некоторые нюансы: например, в Word XP это окно сделано в стиле ОС Windows 2000 и несколько отличается от окна сохранения других программ – как видом значков, так и наличием дополнительного элемента Сервис (рис. 12.31).

Рис. 12.31. Окно сохранения документа в Word XP
Наиболее интересным (и регулярно используемым) элементом управления в этом окне, помимо строки имени файла, является список Тип файла: из него можно выбрать формат, в котором будет сохранен документ. Если в настройках программы значится сохранение в формате Word, то изначально этот формат и будет указан. При необходимости можно указать другой формат, например RTF, поскольку он более универсален и практически любой текстовый процессор сможет его открыть. В то же время, если вы использовали специфические для Word способы форматирования (анимацию, таблицы, колонки, колонтитулы и многое другое), то при сохранении в формате, отличном от DOC (или DOCX), часть форматирования может быть утеряна. Поэтому, как правило, работают с файлами в родном для вашей версии Word формате, а перед тем как передать файл кому-то другому, сохраняют его при помощи Сохранить как под другим именем и в нужном формате, будь то RTF или даже TXT.
ПРИМЕЧАНИЕ
Microsoft с завидным упрямством использует форматы документов, несовместимые с любыми стандартами, кроме собственных. В частности, используемый в Word 2007/2010 формат .DOCX не совместим со стандартом Open Document (.ODT), используемый всеми остальными редакторами (в частности, LibreOffice).
Следует обратить внимание на кнопку Сервис, при помощи которой можно сразу попасть в настройки сохранения файлов для программы вообще. Из настройки параметров следует обратить внимание на сохранение. Крайне рекомендуется оставить автосохранение ее включенным (или включить, если она вдруг оказалась выключенной) и установить интервал в диапазоне от 5 до 10 минут. Дело в том, что Word, особенно при работе с большими и сложными документами, иногда виснет, показывая зловещее сообщение: «Программа выпустила недопустимую операцию и будет закрыта». Работая над текстом, вы вряд ли сможете регулярно, с интервалом 5 минут нажимать Ctrl+S. А если Word откажется работать, выдав сообщение об ошибке (при включенном автосохранении), то при запуске программы после очередного зависания будет загружена последняя автоматически сохраненная копия файла. Тем не менее расслабляться не стоит и периодически сохранять документ все-таки надо, поскольку хоть и крайне редко, но бывают такие ситуации, что Word зависает именно в момент автосохранения.
2011-08-22 // Есть вопросы, предложения, замечания? Вы можете обсудить это на форуме !